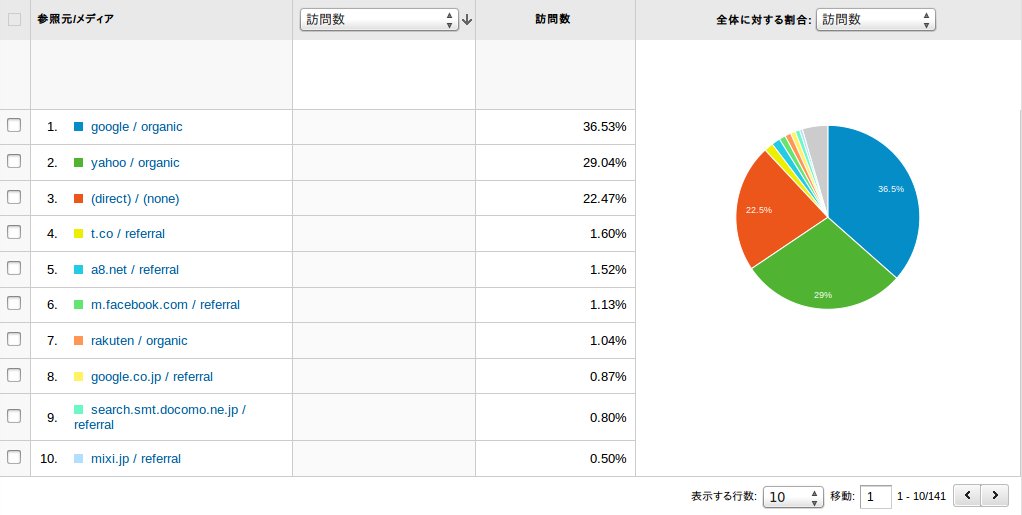2014年1月22日にA8.netのファンブログはSeesaa Blogのシステムをベースにして生まれ変わりました。よってファンブログ関連の記事は今では当てはまらない可能性があります。新しいファンブログのカスタマイズは別ブログ「
ファンブログ テック」で詳しく書いていますので、そちらをご覧ください。
この方法はファンブログ専用です。
これは、うちに来たスパムではないのですが、よく見ると日付の間隔が離れています。一つは昨夜の23時12分。残りは昨年の3月と12月のものです。昨夜書き込まれた分はすぐに消せます。しかし、昨年のスパムを削除するのは結構大変な作業です。そこで、そのスパムを極力簡単に削除する方法を説明します。
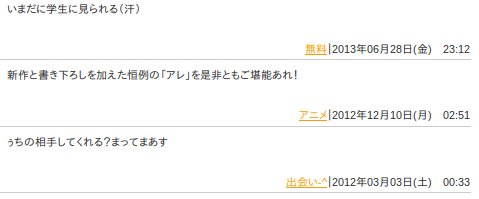
スパムを削除する前に
スパムを削除する前に、そのスパムのリンク先URLと、本文中のキーワードをスパムフィルターに登録しておきましょう。
リンク先URLは、投稿者名など、リンクしている文字の上にマウスを合わせて右クリックすると「リンクアドレスをコピー」などと書かれていますから、それをクリックすればメモリーに保存(コピー)されます。
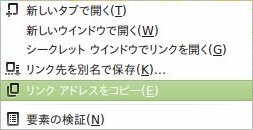
その状態でスパムフィルターの登録フォームに貼り付け(ペースト)すれば、登録できます。
「リンクアドレスをコピー」という文章は、ブラウザによって違います。意味で判断してください。
スパムフィルターにはキーワードだけでなく、リンク先のURLも登録できます。キーワードがない場合は、文章を登録する事も可能です。
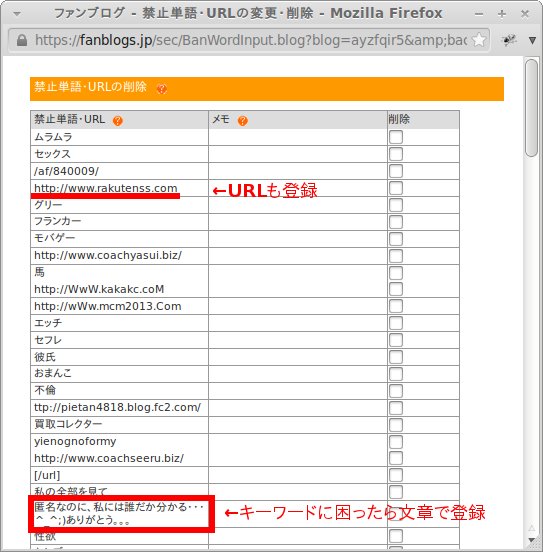
削除方法
3つのスパムは、同じ記事に書き込まれています。記事そのものも昨年のものですが、これの編集画面は簡単に表示できます。以前の記事古い記事の編集画面を一発で出す方法[ファンブログ]を参照しながら、そのページを出してください。
編集画面の下には、次のように、その記事に寄せられたコメントリストが表示されています。
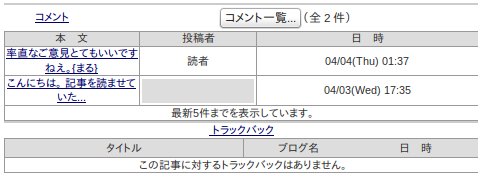
その中の該当コメントの本文をクリックすると、次のようなポップアップ画面が出ます。対象コメントの下の「削除」ボタンを押せば、削除できます。
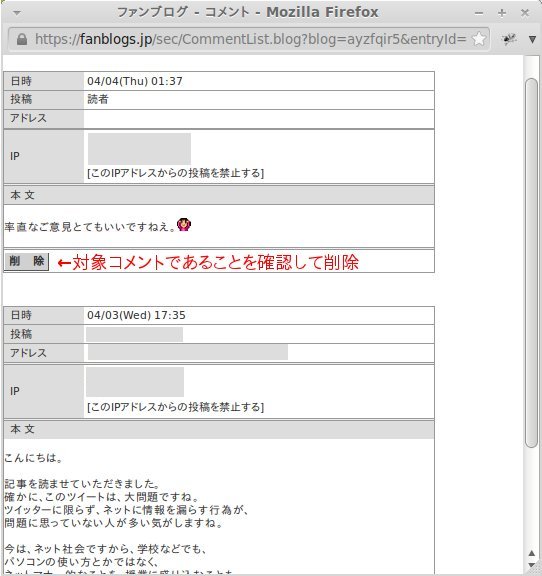
ただし、記事編集画面に表示されるコメントは5個までです。5個のどれかのコメントをクリックしても、ポップアップにそれより古いコメントは表示されません。
古いコメントをコメント一覧で探す方法
コメントが多い記事にスパムがあった場合、その記事の5個目より古いコメントなら、コメント一覧で探すしかありません。
まず、管理画面の「記事の管理」一覧に「コメント一覧」とありますので、そこをクリックします。

コメント一覧のページが開いたら、記事の表示件数を100件にします。
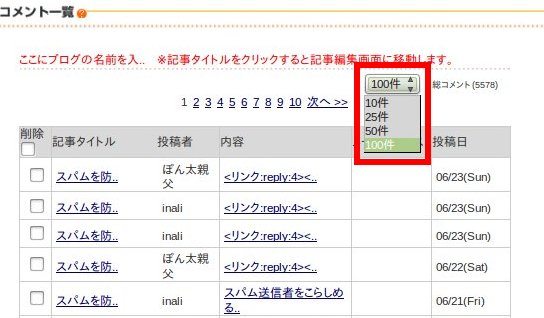
そして「次へ」をクリックして、2ページ目に移動します。
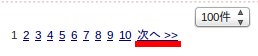
ブラウザのアドレスバーに表示されているURLをチェックします。ご覧いただいている、このブログの場合、URLは次のようになっています。

https://fanblogs.jp/sec/AllCommentList.blog?blog=ayzfqir5&page_size=100¤t_page=1#body
青い文字の「ayzfqir5」は、このブログのURLにあるユーザー固有の名前です。緑の「100」は、先程変更した表示件数、最後の赤字がページ番号です。今は「1」となっています。ちなみに1ページ目はゼロ、2ページ目が1です。数字はゼロから始まります。
この赤字の部分を開きたいページ番号に変更します。100ページ目(正確には101番目)を開くには、次のように書きます。ちなみに、最後の#bodyは、あっても構いませんが不要です。
https://fanblogs.jp/sec/AllCommentList.blog?blog=ayzfqir5&page_size=100¤t_page=100
これをブラウザのアドレスバーに入れて、Enterを押せば、100ページ目(正確には101番目)が開かれます。1ページ目から順番に「次へ」をクリックしていくよりもずっと早く移動できますので、適当に数字を飛ばしながら、コメントのありかを探るのがいいと思います。
コメントは最初の部分しか表示されていませんが、マウスを乗せると全文が表示されます。該当するコメントが見つかったら、クリックすれば削除用のポップアップが出ますので、削除ボタンを押して削除します。
 マウスを合わせるとコメント全文が表示される
マウスを合わせるとコメント全文が表示される
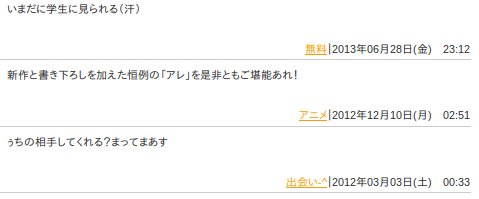
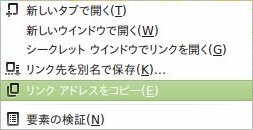
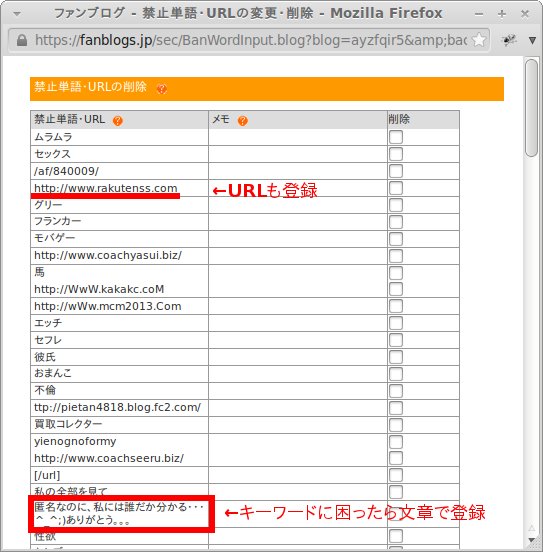
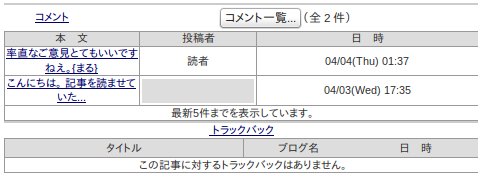
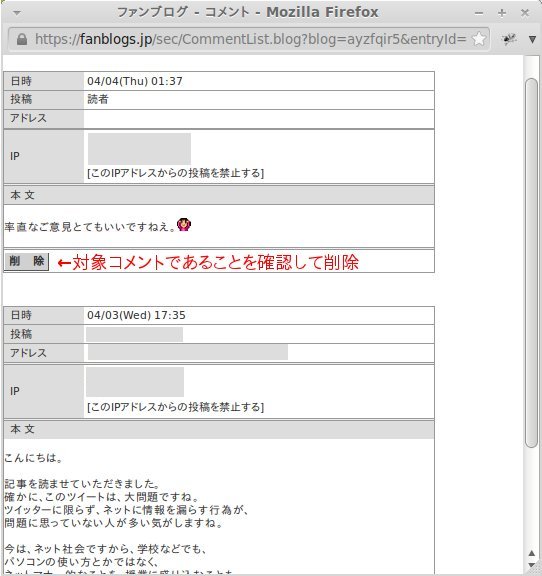

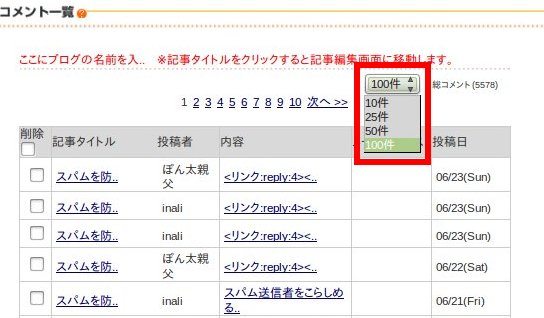
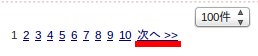

 マウスを合わせるとコメント全文が表示される
マウスを合わせるとコメント全文が表示される