スポンサーリンク
無料ブログの多くは、Movable Typeを使っているのでWordPressへの引越しは簡単に出来ます。今回はSeesaa Blogを例に方法を説明しますが、他のブログでも同じように出来ると思います。
この方法はWordPressにすでにコンテンツのある場合でも使えます。元からあるページはそのままで、そこに引っ越したページが追加される形です。ですから、以下の手順でMT形式からWordPressに移行すれば、複数のブログをひとつにまとめる事も出来ます。
関連記事:MT形式からWordPressへ移行した際に画像をインポートするプラグイン
無料ブログからWordPressへの引越し方法
データの出力をエクスポート、入力をインポートといいます。Movable Type形式の無料ブログからWordPressへ移行するためには、次の2つの手順が必要です。
- 無料ブログをMovable Type形式でエクスポートして、ファイルに保存
- 保存したファイルをWordPressにインポート
Seesaa BlogやFC2ブログなど多くの無料ブログでは、標準でエクスポート機能が使えます。ただし、ライブドアブログの無料版ではエクスポート機能は使えません。ライブドアからWordPressへ移行する場合は1ヵ月だけ有料契約する必要があります。
Seesaa BlogからWordPressへの移行手順
Seesaa Blogでの作業(エクスポート)
まず、管理画面の「設定」ページで「その他」にあるエクスポートをクリックします。(その右横に「お引越し機能」というボタンがありますが、これはよそのブログからSeesaaへ引っ越す時のボタンです)
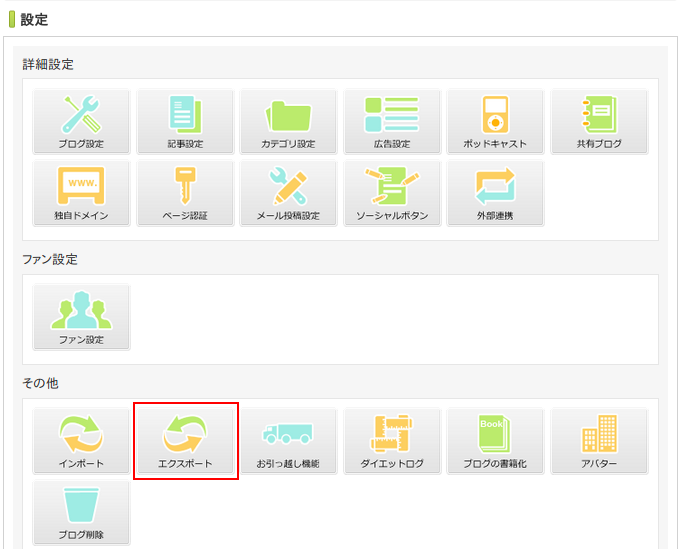
開いた画面では次のようになっています。WordPressへ引っ越す場合、ここで「文字コード」はUTF-8を選びます。「取得範囲」と「コメント/トラックバック/タグ」はお好みで選択してください。
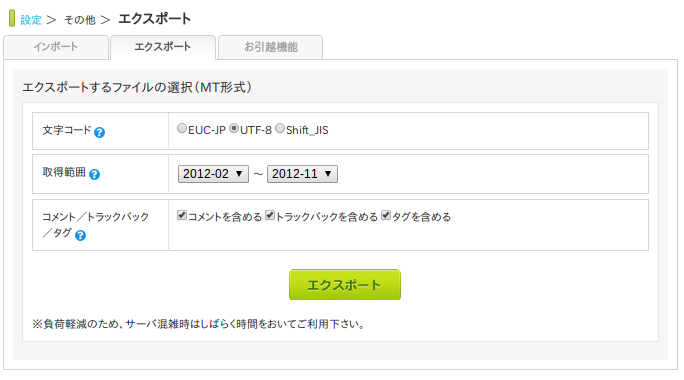
「エクスポート」ボタンをクリックするとファイルが自動でダウンロードされます。ページの量によりますが、ダウンロードにかかる時間はおそらく一瞬だと思います。
ダウンロードされたファイルはmtarchive-xxxx-20yy-mm-20yy-mm.logというようにmtarchive(MTアーカイブ)で始まる名前です。
Seesaa Blog側での作業はこれで完了です。あとはダウンロードしたファイルをWordPressへインポートします。
WordPressでの作業(インポート)
Movable Type(MT)形式のデータをWordPressにインポートするツールは無料で用意されています。
WordPressのダッシュボードで ツール » インポートと進みます。
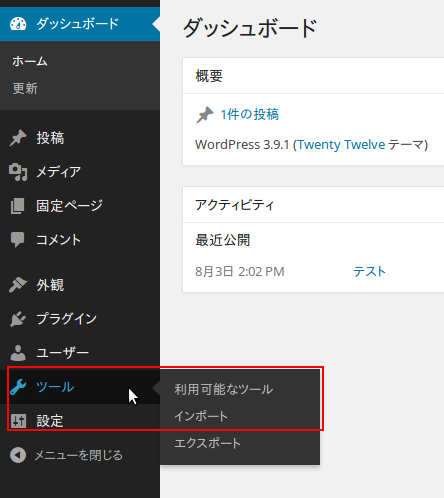
「インポート」ページの項目に「Movable Type と TypePad」というリンクがあるのでクリックします。
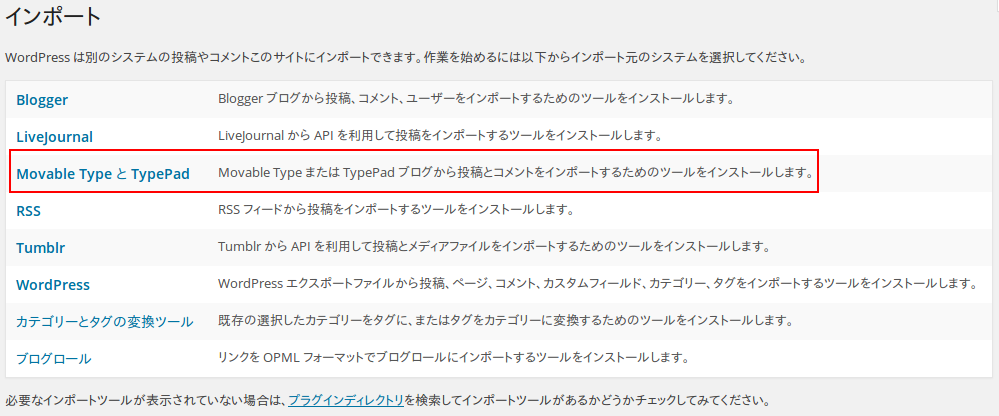
次のようなウインドウが開いたら右下の「いますぐインストール」ボタンを押します。上の方に「注意: このプラグインは現在使用している WordPress のバージョンではテストされていません。」と書いてありますが、2014年8月時点のWordPress(バージョン3.9)では問題なく動きました。
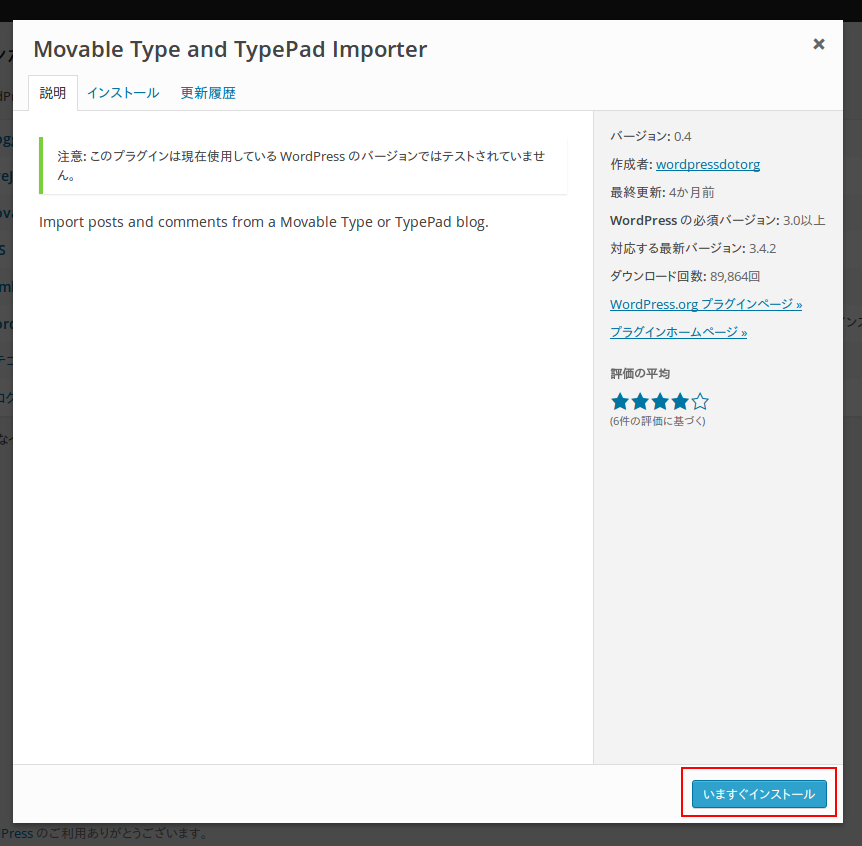
画面が変わったら「プラグインを有効化してインポートツールを実行」というリンクをクリックします。インストールしようとしているのはプラグインです。インポート後に削除したいなら、プラグインページで「Movable Type and TypePad Importer」という名前を探して削除します。
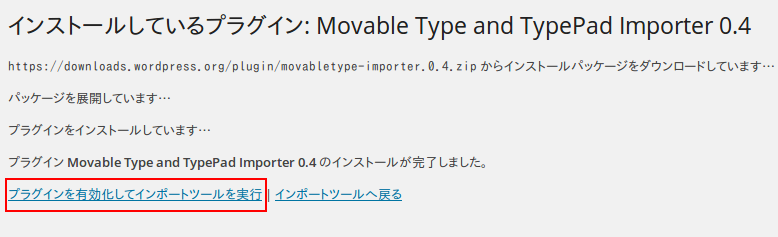
「Import Movable Type or TypePad」という画面に変わったら「ファイルを選択」ボタンを押します。この時「ファイルをアップロードしてインポート」というボタンは薄くなっていて、押すことが出来ません。
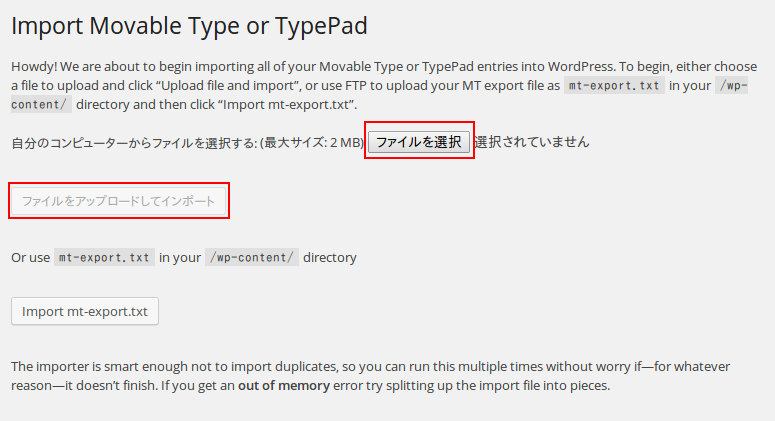
使っているOSによって画面は違いますが、ファイル選択画面になるので、先程エクスポートしたmtarchiveで始まるファイルを選択します。選択が済むと、色が薄くて押せなかった「ファイルをアップロードしてインポート」というボタンが押せるようになるのでクリックします。

「Assign Authors」というページに変わるので、インポートするページの作者の名前を選びます。初期値ではエクスポート元のブログでの名前が表示されています。もし新しいブログで別の名前を使っているのなら、その下の「or map to existing」の右のSelectでWordPressに登録されている名前が選べるので、それを選びます。
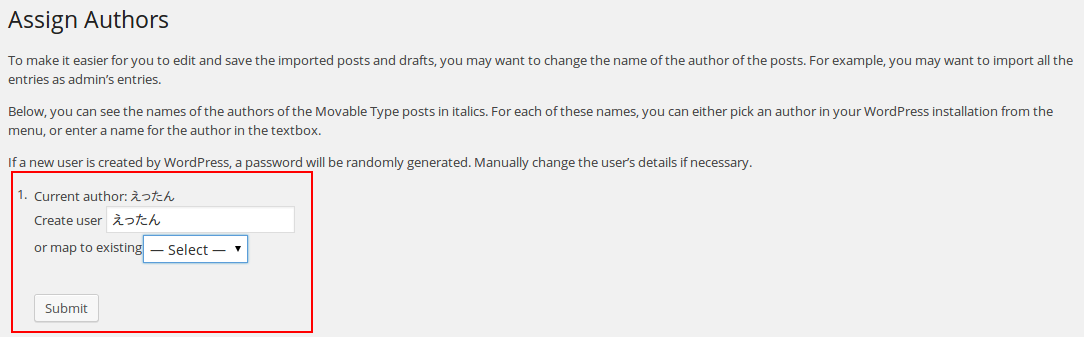
下の図の場合、ページ作者の名前は「Tom」でインポートされます。ここが「Tom」ではなく「Select」のままだと、その上に表示されている、昔の名前「えったん」でインポートされます。
ウソです。えったんがWordPressのユーザーにいない場合、えったんは無視され登録してあるユーザーの名前で登録されます。登録ユーザーが複数いる場合、おそらくauthor IDが1のユーザーになるのではないかと思います。
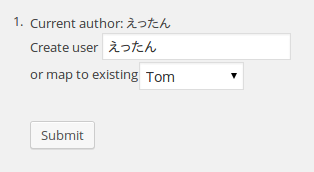
名前を設定したら「Submit」ボタンを押します。
するとすぐに画面が変わり、インポートしたページタイトル一覧が表示されています。その一覧の一番最後に「All done. Have fun!」と表示されていたら、インポートは成功です。
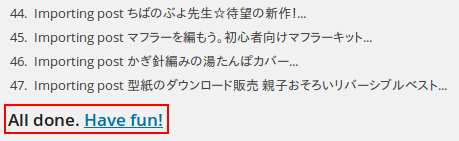
先ほど書いたように、インポートツールはプラグインです。インポートが終わって削除したいなら、プラグインページで「Movable Type and TypePad Importer」という名前を見つけて削除します。
注意!MTからWordPressへの移行ツールでは画像ファイルは移動されません
実際にやってみると、あっという間に移行は終わります。ただ、ひとつだけ問題があります。画像は移行してくれないようです。
移行後にインポートしたページを見ると普通に表示されていますが、画像ファイルは元のブログにあるままです。このままでも画像は表示されていますが、元のブログを削除すると画像もなくなってしまうので表示されなくなります。
そこで、MT形式からWordPressへ移行した際に画像をインポートするプラグインを作ってみましたのでご利用ください。
MT形式からWordPressへ移行した際に画像をインポートするプラグインのページヘ移動する。
関連コンテンツ
スポンサーリンク
リンクを貼らせて頂きました。よろしくお願いします(^O^)