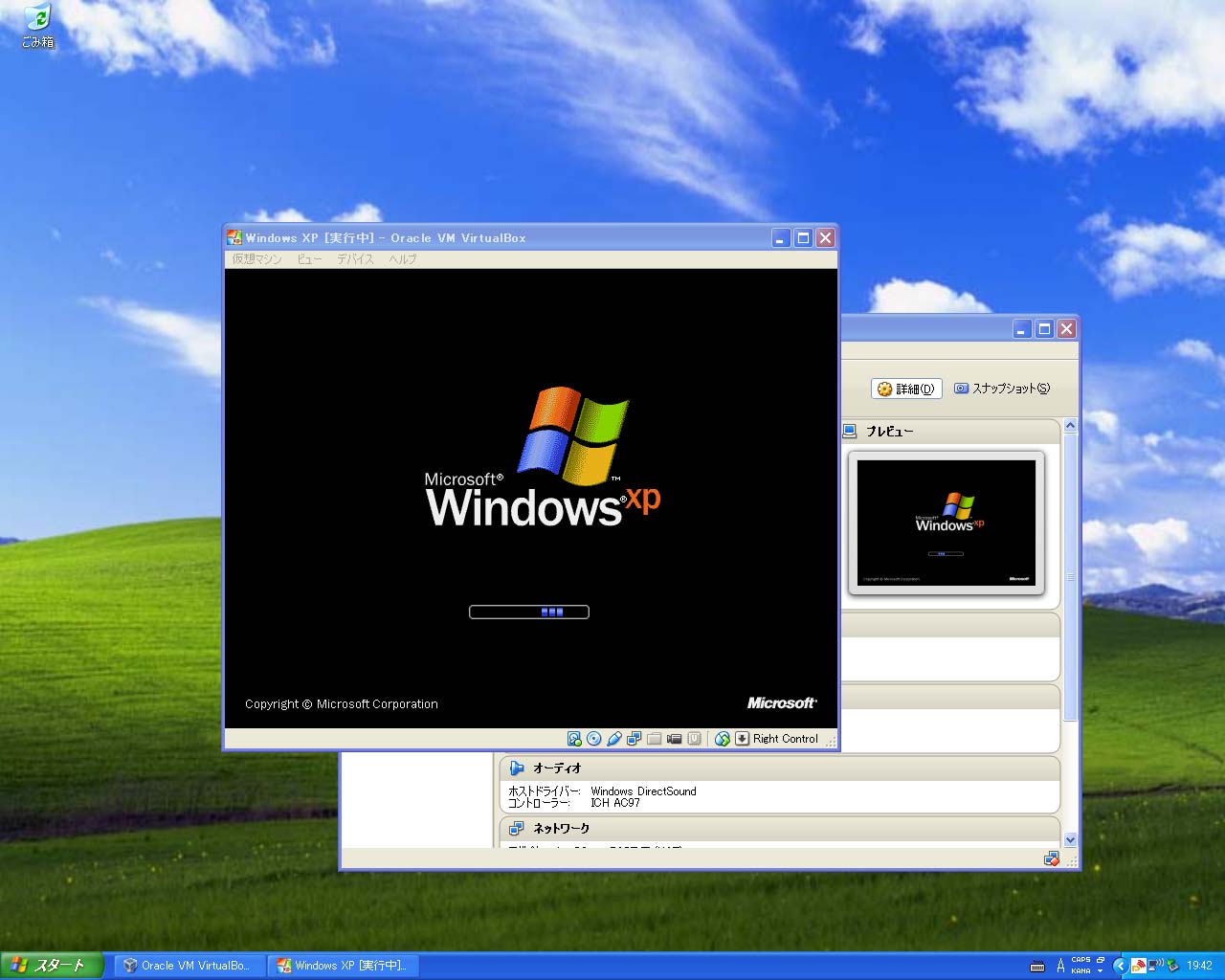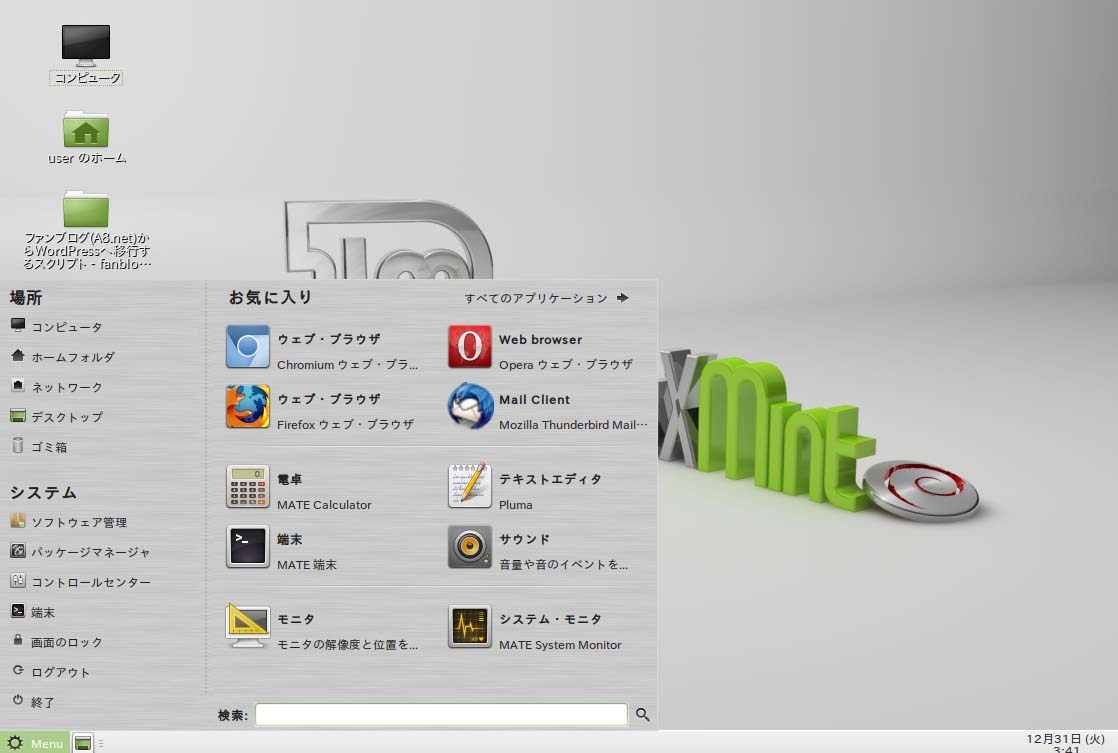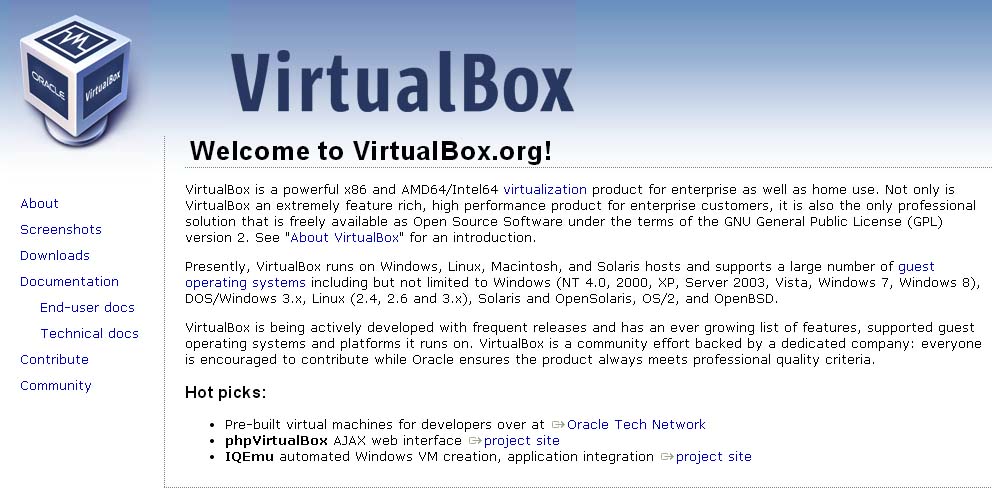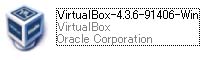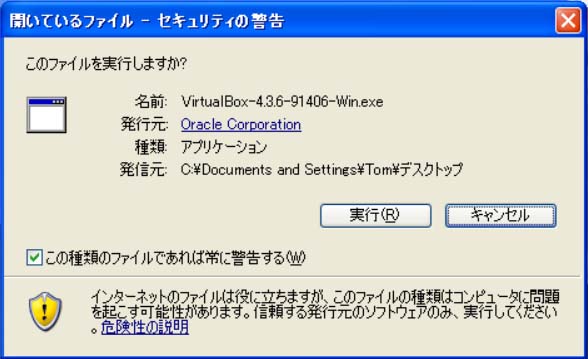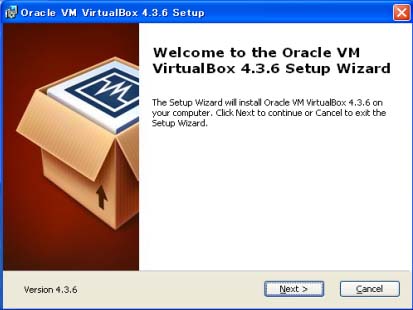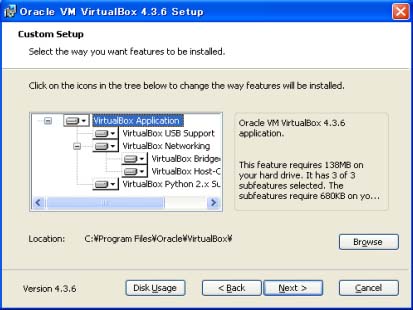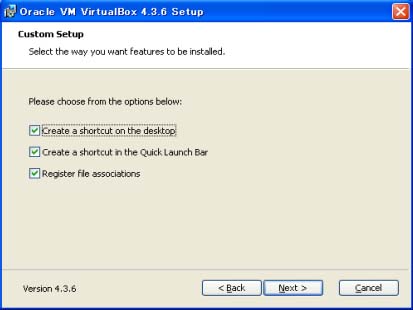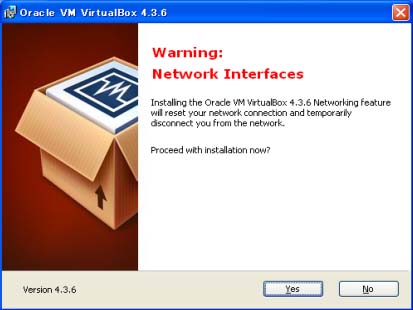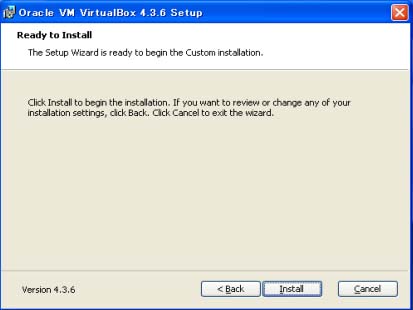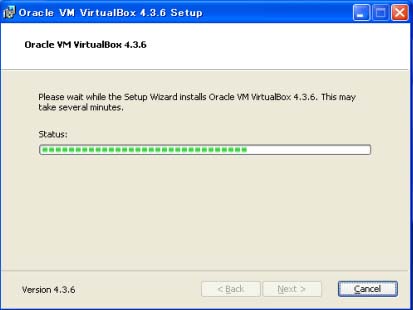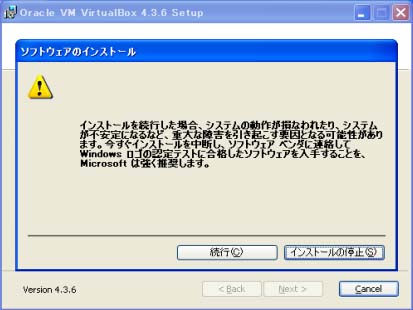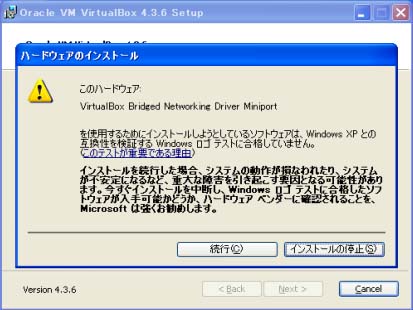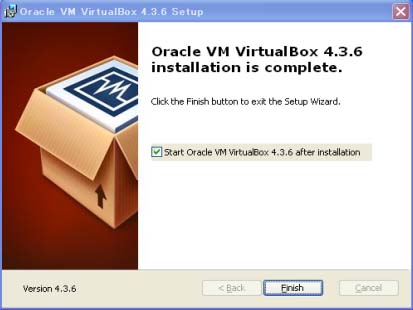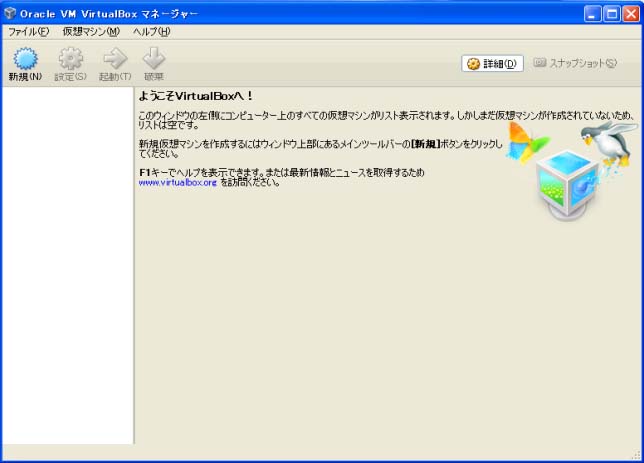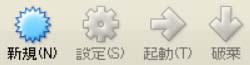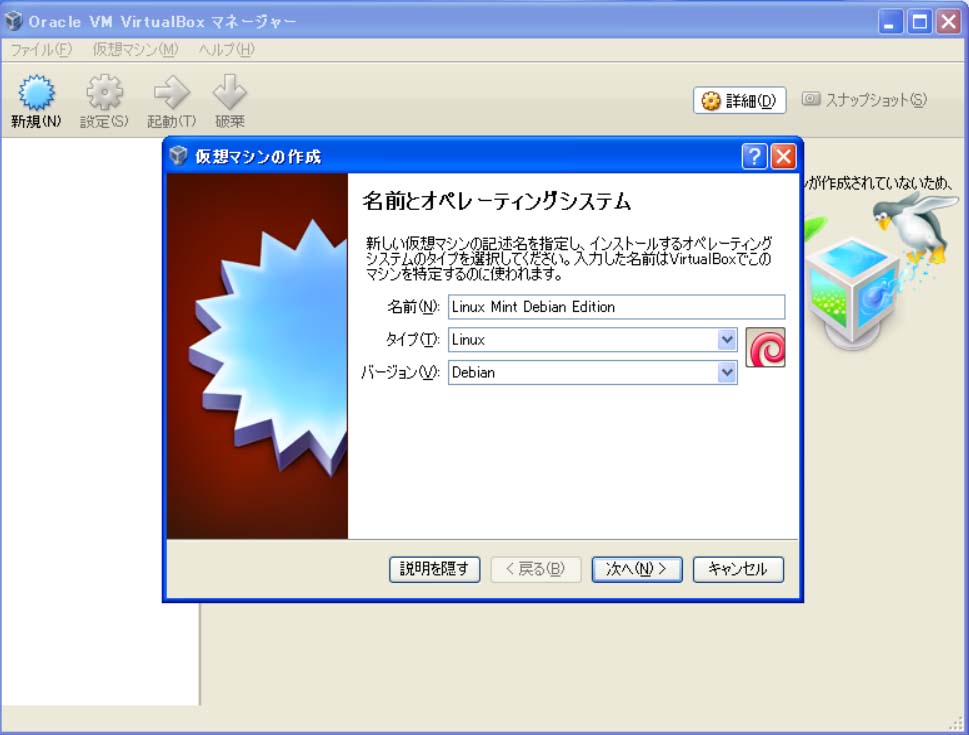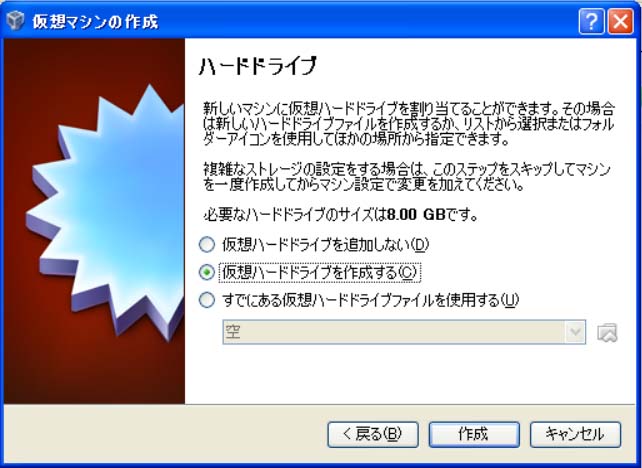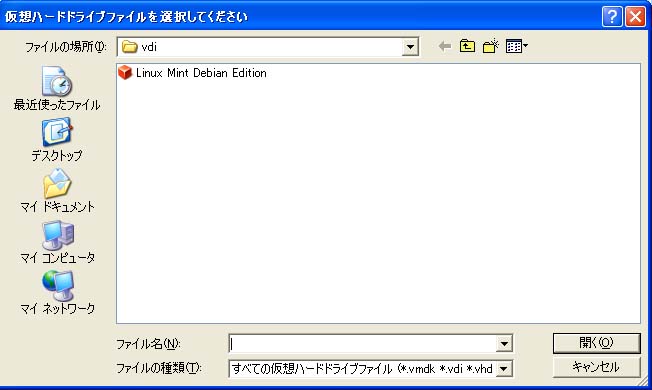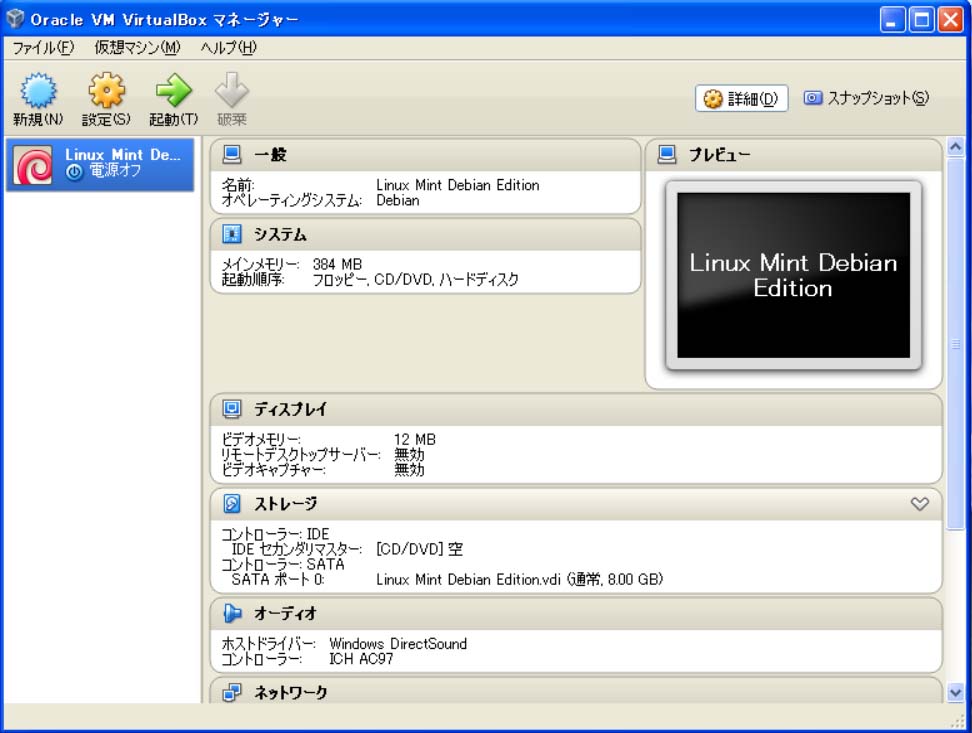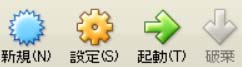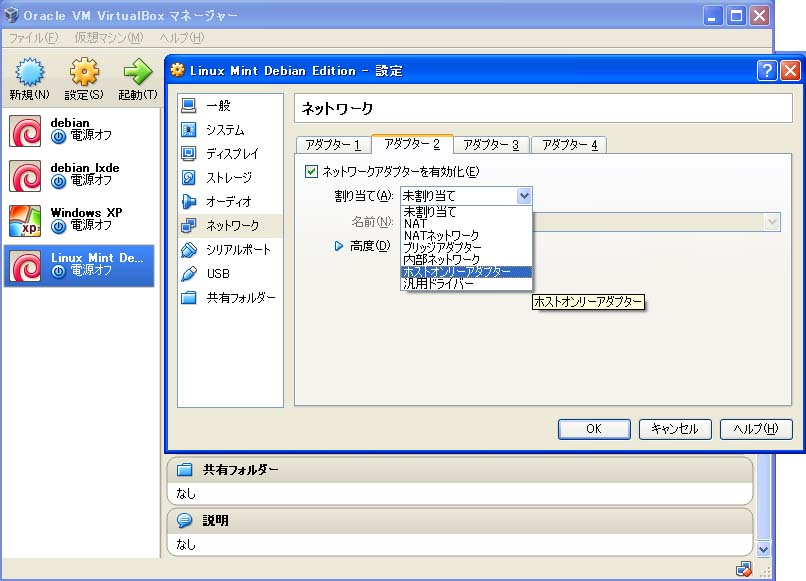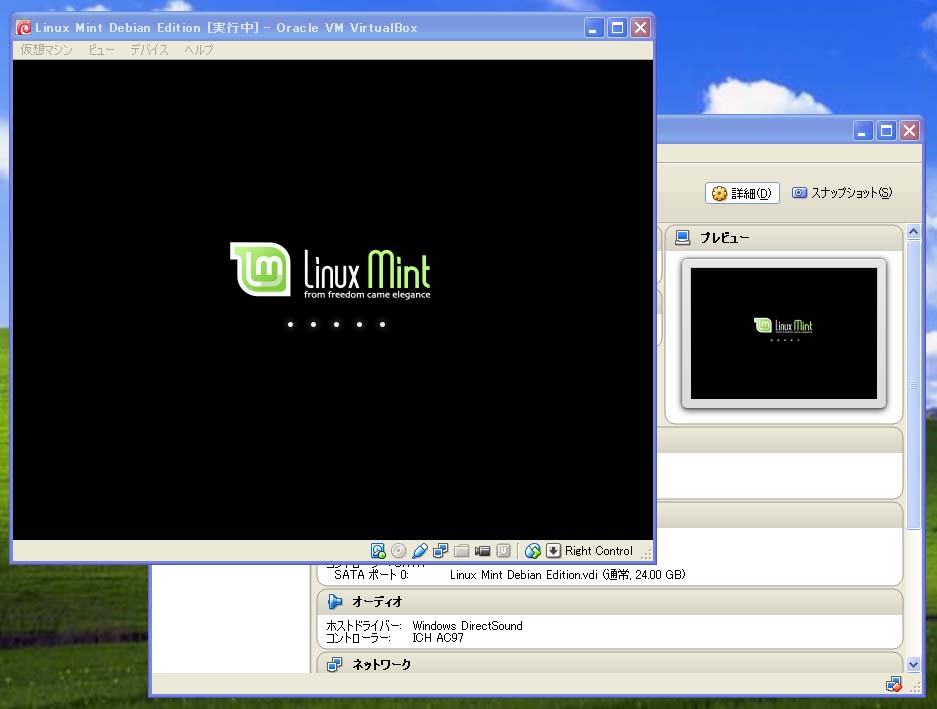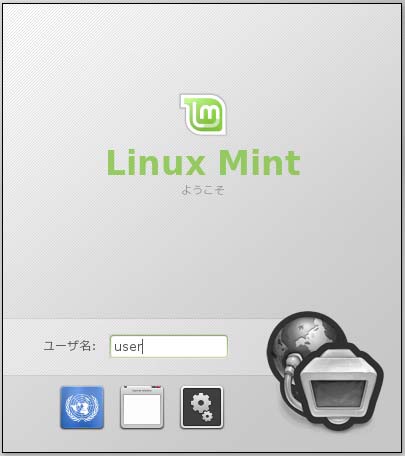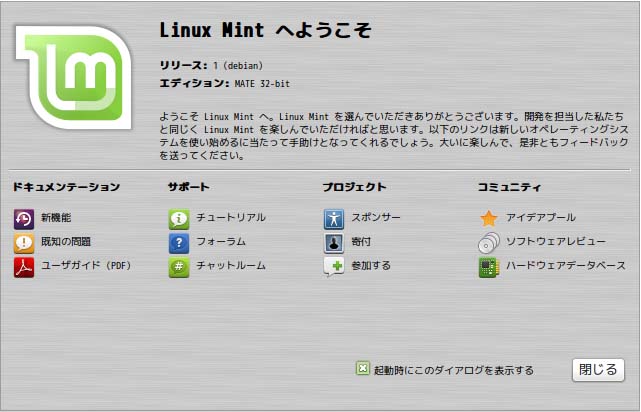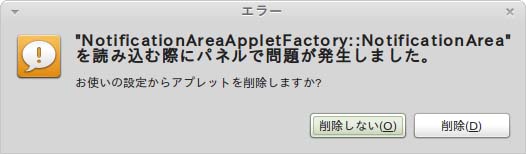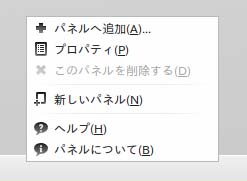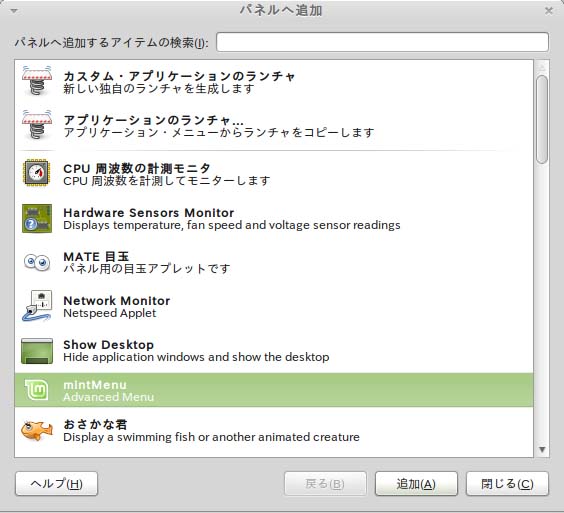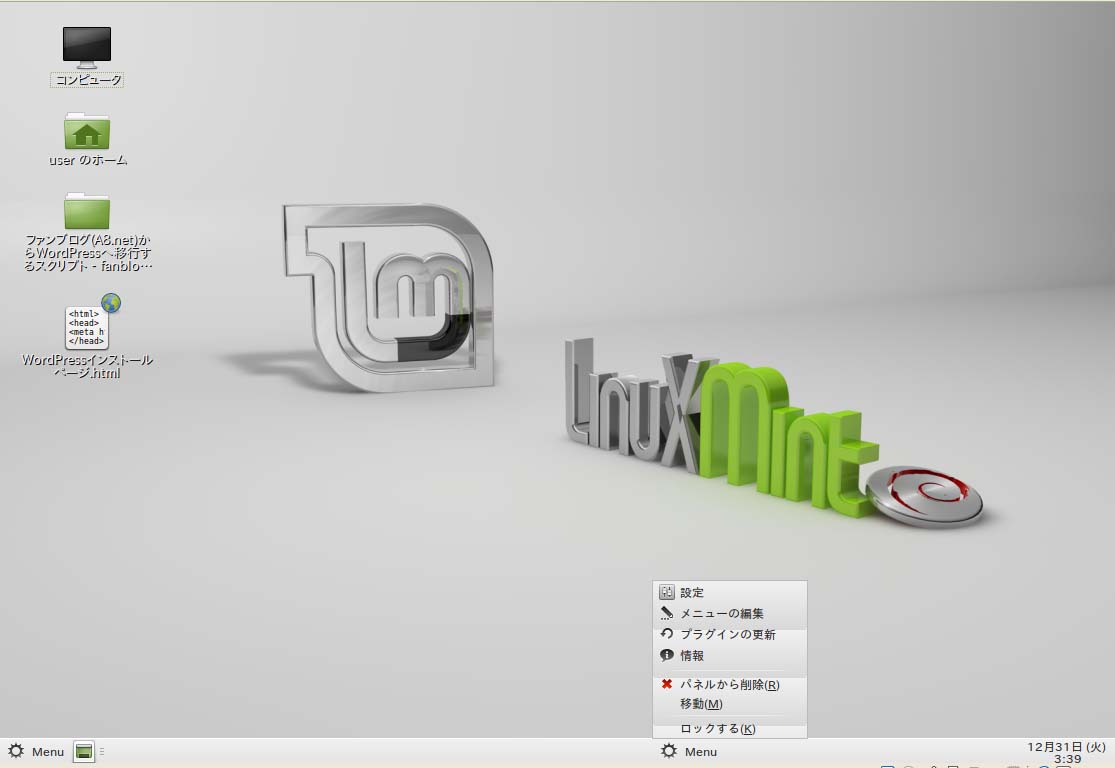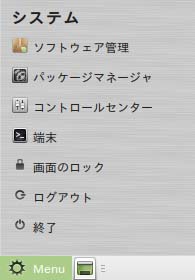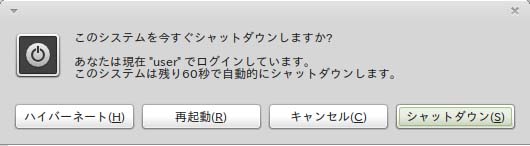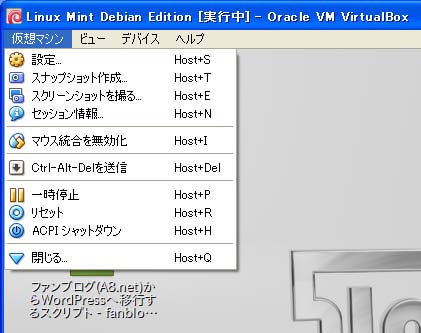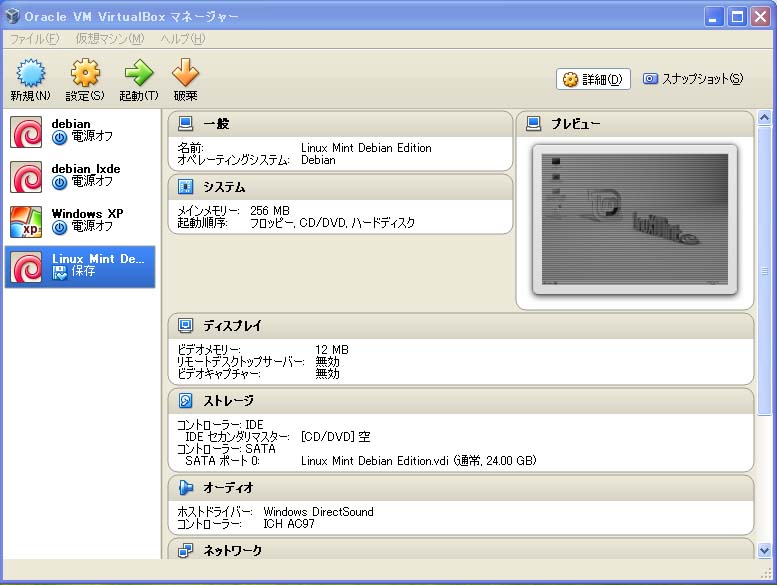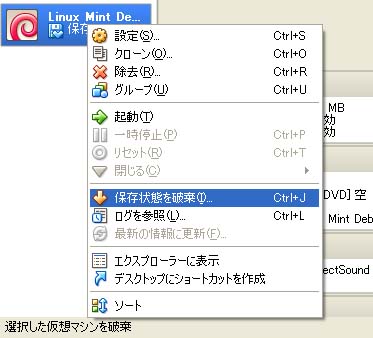SSE2非搭載のパソコンでは、最新のChromium browserもGoogle Chromeも立ち上がらなくなるみたいです。サポート対象外という事でバージョンアップすると起動できなくなります。UbuntuベースのLinux Mintでapt-get upgradeをしたら立ち上がらなくなりました。
そこで、元のバージョンに戻したんですが、その作業に苦労したので方法をメモしておきます。また、再びバージョンアップされないようにする設定方法も書き残しておきます。古いPCでChromium browserを使われる場合は設定しておいた方が安心です。
事のあらまし
うちのフラッグシップマシンは富士通FMV DESKPOWER CE22DといってCPUにAMD Athlon™XP プロセッサ 2200+を搭載しています。富士通サイトによると大容量256MBメモリ搭載との事ですが、うちではさらに512MB追加して、なんと768MBもあります。
このフラッグシップマシンに OS Linix Mint 13(LTS: Long Term Support)を入れて動かしているわけです。ところがapt-get upgradeしたらChromium browserが動かなくなりました。アイコンをクリックしても反応がないので、コンソールで chromium-browser & と打つと「Illegal instruction」と表示されます。
調べてみたところ、Chromium browserも、それがベースのGoogle ChromeもSSE2非搭載のパソコンでは動かなくなったらしいです。
Linux Mint Forums • View topic – Updated Chromium browser not workingより
That’s it! Anybody else had this problem? Anybody know how to solve it? Although the AthlonXP doesn’t have SSE2 I’ve always been able to run earlier versions of the browser without trouble before. Opera and Firefox both run fine. Any experts out there know how to fix this? Could it be down to a hardware problem? Any help or advice would be very welcome.
Googleによる翻訳(訳文のまま)
以上です!誰もが他にこのような問題を持っていた?誰でもそれを解決する方法を知っている? AthlonXPのがSSE2を持っていませんが、私は常に前に問題なくブラウザの以前のバージョンを実行することができました。 OperaとFirefoxは両方問題なく動作。そこに任意の専門家がこの問題を解決する方法を知っている?それがダウンしてハードウェアの問題になるだろうか?すべてのヘルプやアドバイスは非常に歓迎されるでしょう。
Chromiumの便利なところは、他のパソコンでChromiumやGoogle Chromeを立ち上げても、ログインすればお気に入りが保存されているという点。我が家のフラッグシップマシンのLinuxでChromiumに登録したブックマークが、他のWindows PCで立ち上げたGoogle Chromeで、そのまま使えるというスグレモノです。
さらに恐ろしいことにいろいろなサイトへのログインパスワードも保存されていて、はじめて使うパソコンでサイトを開いてもパスワードが当たり前のように入力されています。これが便利なんですが、グーグルに情報を抜かれているという懸念もあります。(Google Syncというサービスのようです)
そんなChromiumですが、我が家のフラッグシップマシンで立ち上がらないと見たいページがどこにあるのかわかりません。firefoxなど他のブラウザは立ち上がるのでWebは見られますが、使い慣れていないブラウザだと、お気に入りも登録してないし不便です。
そこで、Chromiumを古いバージョンに戻すことにしました。これが結構大変でした。といっても、知らないことを調べるのが大変だったのであって、作業そのものは大した量ではありません。
apt-getでバージョンを指定してインストールする(失敗)
最初にやったのはapt-getで古いバージョンに戻すという作業。ただ、これは rollback する方法が見つからなかったので、一旦入れてしまった新しいChromium browserを削除して、古いバージョンを指定してインストールという事に挑戦しました。しかしこれは失敗します。
参考までにrollbackとは次のような意味です。
ロールバックとは 【 rollback 】 – 意味/解説/説明/定義 : IT用語辞典より
データベースに障害が発生したときに、記録してあるチェックポイントにまでデータを巻き戻して、改めて処理を開始すること。バックアップ時のデータは再現されるが、それ以降に行った処理は失われる。主に、データベースの論理的障害に対して用いられる。
現在インストールされているバージョンを調べる
まず、今入っているバージョンがわからないとそれより古いバージョンがわからないので、コンソールで dpkg -l | grep chromium と実行します。これでインストールされているすべてのパッケージから chromium を含むものを抽出します。
dpkg -l は debian系Linuxでインストール済みのパッケージをすべて表示するコマンドです。その結果をUNIX系のOSで使えるパイプ | にかけて、grep コマンドで chromium を含むものだけ抽出して表示しています。
下の例は、復旧後の現在の状態です。実際に削除したバージョンは 36.0.1985.125-0ubuntu1.12.04.0 です。
$ dpkg -l | grep chromium ii chromium-browser 32.0.1700.107-0ubuntu0.12.04.1~20140204.866.1 Chromium browser ii chromium-browser-l10n 32.0.1700.107-0ubuntu0.12.04.1~20140204.866.1 chromium-browser language packages ii chromium-codecs-ffmpeg 32.0.1700.107-0ubuntu0.12.04.1~20140204.866.1 Free ffmpeg codecs for the Chromium Browser
この時、先頭に i と表示されたものが現在インストールされているものです。先頭に r と表示された場合は既に削除されたもので、h の場合はホールドされているものという意味です。
これで、バージョンが32.0.1700.107-0ubuntu0.12.04.1~20140204.866.1の3つのパッケージ、chromium-browser、chromium-browser-l10n、chromium-codecs-ffmpegがインストールされていることがわかります。(繰り返しますが実際に削除したのは 36.0.1985.125-0ubuntu1.12.04.0 で、上の例は復旧後の現在コマンドを打ち込むとこうなるという例です)
インストールされている動かないバージョンを削除する
apt-getでアップグレードする場合なら、古いファイルを削除しないでも自動で入れ替えてくれますが、今回はダウングレードなのでトラブルが起きないように念の為、今入っているバイナリーは事前にアンインストールしておくことにしました。
sudo apt-get remove chromium-browser chromium-browser-l10n chromium-codecs-ffmpeg
これで、削除できたはずなのですがもういちど dpkg -l | grep chromium で確認するとまだ残っていました。そこで dpkg で削除を試みます。
dpkg -r chromium-browser chromium-browser-l10n chromium-codecs-ffmpeg
そうすると,必要なら –purge を使えというようなメッセージが出たので –purge オプションで全部削除しました。設定ファイルが残っていたのが原因です。
dpkg -r パッケージ名 (設定ファイルは残して実行ファイルを削除する)
dpkg –purge パッケージ名 (設定ファイルも含め全てのファイルを消去する)
設定ファイルは残っていても問題ないかと思いましたが、ブックマークは保存されているわけだし、あくまで念の為に削除しておきました。ただし、復旧後に再設定は必要になります。
再インストール後、パスワードが保存できなくなった場合は設定画面で、一度「このユーザーを削除」を実行します。警告が出ますが構わずに削除して、再び同じユーザーでログインすればパスワードが自動入力されるようになります。

インストールできるバージョンを調べる
今入っているバージョンがわかったので、それより古いバージョンを入れればいいわけですが、やり方がわかりません。そこで、参考にしたのがこちらのサイトです。
apt-getで特定のバージョンをインストールする – Ryoの開発日記
今使っているシステムに、どのバージョンのバイナリーが入れられるのかは apt-cache showpkg パッケージ名 でわかるらしいです。
実際に apt-cache showpkg chromium-browser と打ってみました。非常に見にくいのですが、36.0.1985.125-0ubuntu1.12.04.0~pkg897 と 32.0.1700.107-0ubuntu0.12.04.1~20140204.866.1 なら入るみたいです。動かなかったのが 36.0.1985.125-0ubuntu1.12.04.0 なのだから 32.0.1700.107-0ubuntu0.12.04.1 にすればいいようです。
$ apt-cache showpkg chromium-browser
Package: chromium-browser
Versions:
36.0.1985.125-0ubuntu1.12.04.0~pkg897 (/var/lib/apt/lists/archive.ubuntu.com_ubuntu_dists_precise-updates_universe_binary-i386_Packages) (/var/lib/apt/lists/security.ubuntu.com_ubuntu_dists_precise-security_universe_binary-i386_Packages)
Description Language:
File: /var/lib/apt/lists/archive.ubuntu.com_ubuntu_dists_precise_universe_binary-i386_Packages
MD5: f899058e5c597ae295f6ef23b467dade
Description Language: en
File: /var/lib/apt/lists/archive.ubuntu.com_ubuntu_dists_precise_universe_i18n_Translation-en
MD5: f899058e5c597ae295f6ef23b467dade
Description Language: ja
File: /var/lib/apt/lists/archive.ubuntu.com_ubuntu_dists_precise_universe_i18n_Translation-ja
MD5: f899058e5c597ae295f6ef23b467dade
32.0.1700.107-0ubuntu0.12.04.1~20140204.866.1 (/var/lib/dpkg/status)
Description Language:
File: /var/lib/apt/lists/archive.ubuntu.com_ubuntu_dists_precise_universe_binary-i386_Packages
MD5: f899058e5c597ae295f6ef23b467dade
Description Language: en
File: /var/lib/apt/lists/archive.ubuntu.com_ubuntu_dists_precise_universe_i18n_Translation-en
MD5: f899058e5c597ae295f6ef23b467dade
Description Language: ja
File: /var/lib/apt/lists/archive.ubuntu.com_ubuntu_dists_precise_universe_i18n_Translation-ja
MD5: f899058e5c597ae295f6ef23b467dade
18.0.1025.151~r130497-0ubuntu1 (/var/lib/apt/lists/archive.ubuntu.com_ubuntu_dists_precise_universe_binary-i386_Packages)
Description Language:
File: /var/lib/apt/lists/archive.ubuntu.com_ubuntu_dists_precise_universe_binary-i386_Packages
MD5: f899058e5c597ae295f6ef23b467dade
Description Language: en
File: /var/lib/apt/lists/archive.ubuntu.com_ubuntu_dists_precise_universe_i18n_Translation-en
MD5: f899058e5c597ae295f6ef23b467dade
Description Language: ja
File: /var/lib/apt/lists/archive.ubuntu.com_ubuntu_dists_precise_universe_i18n_Translation-ja
MD5: f899058e5c597ae295f6ef23b467dade
Reverse Depends:
pepflashplugin-installer,chromium-browser 23.0
chromium-codecs-ffmpeg,chromium-browser 4.0.203.0~
pepflashplugin-installer,chromium-browser 23.0
djview-plugin,chromium-browser
djview-plugin,chromium-browser
chromium-codecs-ffmpeg-extra,chromium-browser 4.0.203.0~
chromium-codecs-ffmpeg,chromium-browser 4.0.203.0~
chromium-browser-l10n,chromium-browser
chromium-browser-l10n,chromium-browser 36.0.1985.125-0ubuntu1.12.04.0~pkg897.1~
chromium-browser-l10n,chromium-browser 36.0.1985.125-0ubuntu1.12.04.0~pkg897
chromium-browser-l10n,chromium-browser
chromium-browser-l10n,chromium-browser 32.0.1700.107-0ubuntu0.12.04.1~20140204.866.1.1~
chromium-browser-l10n,chromium-browser 32.0.1700.107-0ubuntu0.12.04.1~20140204.866.1
chromium-browser-dbg,chromium-browser 36.0.1985.125-0ubuntu1.12.04.0~pkg897
mythbuntu-desktop,chromium-browser
mozplugger,chromium-browser
lxde-core,chromium-browser
lxde,chromium-browser
lubuntu-desktop,chromium-browser
gecko-mediaplayer,chromium-browser 4.0
djview-plugin,chromium-browser
djview-plugin,chromium-browser
chromium-codecs-ffmpeg-extra,chromium-browser 4.0.203.0~
chromium-codecs-ffmpeg,chromium-browser 4.0.203.0~
chromium-browser-l10n,chromium-browser 18.0.1025.151~r130497-0ubuntu1
chromium-browser-dbg,chromium-browser 18.0.1025.151~r130497-0ubuntu1
Dependencies:
36.0.1985.125-0ubuntu1.12.04.0~pkg897 - gconf-service (0 (null)) libasound2 (2 1.0.23) libatk1.0-0 (2 1.12.4) libc6 (2 2.15) libcairo2 (2 1.6.0) libcap2 (2 2.10) libcomerr2 (2 1.01) libcups2 (2 1.4.0) libdbus-1-3 (2 1.2.14) libexpat1 (2 1.95.8) libfontconfig1 (2 2.8.0) libfreetype6 (2 2.3.9) libgcc1 (2 1:4.1.1) libgconf-2-4 (2 2.31.1) libgcrypt11 (2 1.4.5) libgdk-pixbuf2.0-0 (2 2.22.0) libglib2.0-0 (2 2.26.0) libgssapi-krb5-2 (2 1.6.dfsg.2) libgtk2.0-0 (2 2.24.0) libk5crypto3 (2 1.6.dfsg.2) libkrb5-3 (2 1.6.dfsg.2) libnspr4 (2 1.8.0.10) libnss3 (2 3.14.3) libpango1.0-0 (2 1.22.0) libstdc++6 (2 4.6) libudev0 (2 147) libx11-6 (2 2:1.4.99.1) libxcomposite1 (2 1:0.3-1) libxcursor1 (4 1.1.2) libxdamage1 (2 1:1.1) libxext6 (0 (null)) libxfixes3 (0 (null)) libxi6 (2 2:1.2.99.4) libxrandr2 (2 2:1.2.99.2) libxrender1 (0 (null)) libxss1 (0 (null)) libxtst6 (0 (null)) zlib1g (2 1:1.1.4) xdg-utils (0 (null)) chromium-codecs-ffmpeg-extra (18 0.6) chromium-codecs-ffmpeg (2 0.6) dpkg (2 1.15.6~) chromium-browser-l10n (0 (null)) chromium-browser-inspector (0 (null)) chromium-browser-inspector (0 (null))
32.0.1700.107-0ubuntu0.12.04.1~20140204.866.1 - gconf-service (0 (null)) libasound2 (2 1.0.23) libatk1.0-0 (2 1.12.4) libc6 (2 2.15) libcairo2 (2 1.6.0) libcap2 (2 2.10) libcomerr2 (2 1.01) libcups2 (2 1.4.0) libdbus-1-3 (2 1.2.14) libexpat1 (2 1.95.8) libfontconfig1 (2 2.8.0) libfreetype6 (2 2.3.9) libgcc1 (2 1:4.1.1) libgconf-2-4 (2 2.31.1) libgcrypt11 (2 1.4.5) libgdk-pixbuf2.0-0 (2 2.22.0) libglib2.0-0 (2 2.18.0) libgnutls26 (2 2.12.6.1-0) libgssapi-krb5-2 (2 1.6.dfsg.2) libgtk2.0-0 (2 2.24.0) libk5crypto3 (2 1.6.dfsg.2) libkrb5-3 (2 1.6.dfsg.2) libnspr4 (2 1.8.0.10) libnss3 (2 3.14.3) libpango1.0-0 (2 1.22.0) libstdc++6 (2 4.6) libudev0 (2 147) libx11-6 (2 2:1.4.99.1) libxcomposite1 (2 1:0.3-1) libxcursor1 (4 1.1.2) libxdamage1 (2 1:1.1) libxext6 (0 (null)) libxfixes3 (0 (null)) libxi6 (2 2:1.2.99.4) libxrender1 (0 (null)) libxss1 (0 (null)) libxtst6 (0 (null)) zlib1g (2 1:1.1.4) xdg-utils (0 (null)) chromium-codecs-ffmpeg (18 0.6) chromium-codecs-ffmpeg-extra (2 0.6) dpkg (2 1.15.6~) chromium-browser-l10n (0 (null)) chromium-browser-inspector (0 (null)) chromium-browser-inspector (0 (null))
18.0.1025.151~r130497-0ubuntu1 - gconf-service (0 (null)) libasound2 (2 1.0.23) libbz2-1.0 (0 (null)) libc6 (2 2.15) libcairo2 (2 1.6.0) libcups2 (2 1.4.0) libdbus-1-3 (2 1.2.14) libexpat1 (2 1.95.8) libfontconfig1 (2 2.8.0) libfreetype6 (2 2.3.9) libgcc1 (2 1:4.1.1) libgconf-2-4 (2 2.31.1) libgcrypt11 (2 1.4.5) libgdk-pixbuf2.0-0 (2 2.22.0) libglib2.0-0 (2 2.20.0) libgtk2.0-0 (2 2.24.0) libnspr4 (2 1.8.0.10) libnss3 (2 3.12.3) libpango1.0-0 (2 1.20.0) libpng12-0 (2 1.2.13-4) libstdc++6 (2 4.6) libudev0 (2 147) libx11-6 (0 (null)) libxext6 (0 (null)) libxfixes3 (0 (null)) libxrender1 (0 (null)) libxss1 (0 (null)) zlib1g (2 1:1.2.3.3.dfsg) libnss3-1d (2 3.12.3) xdg-utils (0 (null)) chromium-codecs-ffmpeg (18 0.6) chromium-codecs-ffmpeg-extra (2 0.6) dpkg (2 1.15.6) chromium-browser-l10n (0 (null)) chromium-browser-inspector (0 (null)) chromium-browser-inspector (0 (null))
Provides:
36.0.1985.125-0ubuntu1.12.04.0~pkg897 - www-browser chromium-browser-inspector
32.0.1700.107-0ubuntu0.12.04.1~20140204.866.1 - www-browser chromium-browser-inspector
18.0.1025.151~r130497-0ubuntu1 - www-browser chromium-browser-inspector
Reverse Provides:
上記サイトによると、バージョンを指定してインストールするには、sudo apt-get install パッケージ名=バージョン というようにパッケージ名の後にイコールでバージョンをつければいいみたいです。
実際にsudo apt-get install chromium-browser=32.0.1700.107-0ubuntu0.12.04.1としてみたのですが、バージョンが見つからない旨のエラーが返ってきます。
バージョン指定の仕方が違うのかと、
sudo apt-get install chromium-browser=32.0.1700.107 や
sudo apt-get install chromium-browser=32.0 など右から順に一区切りづつ削っていき、更には
sudo apt-get install chromium-browser=32.0.1700.107-0ubuntu0.12.04.1~20140204.866.1.1~ など、右に追加することも試しましたが、結果は全部同じでした。
コマンドのオプションは正しいのだと思いますが、アップデートした際にどうやらリポジトリが変わったようです。指定したバージョンがリポジトリになければ当然、コマンドは失敗します。
.debパッケージを手動ダウンロードしてインストール(成功)
apt で入れられなくてもパッケージさえ手に入れば dpkg でインストールできます。ということでソースの在り処を検索しました。入れるものはわかっているので、そのまま chromium-browser 32.0.1700.107-0ubuntu0.12.04.1 というキーワードで検索したら chromium-browser 32.0.1700.107-0ubuntu0.12.04.1 が見つかりました。
このページのいちばん下に Built files という項目があって同時にインストールが必要なものも全部ダウンロードできます。今回ダウンロードしたのは下の中で赤文字の4つです。dbgを含むものはデバッグ用(開発用)なので必要ありません。
chromium-browser-dbg_32.0.1700.107-0ubuntu0.12.04.1~20140204.866.1_i386.deb (543.9 MiB) chromium-browser-l10n_32.0.1700.107-0ubuntu0.12.04.1~20140204.866.1_all.deb (3.1 MiB) chromium-browser_32.0.1700.107-0ubuntu0.12.04.1~20140204.866.1_i386.deb (33.7 MiB) chromium-codecs-ffmpeg-dbg_32.0.1700.107-0ubuntu0.12.04.1~20140204.866.1_i386.deb (625.6 KiB) chromium-codecs-ffmpeg-extra-dbg_32.0.1700.107-0ubuntu0.12.04.1~20140204.866.1_i386.deb (1.4 MiB) chromium-codecs-ffmpeg-extra_32.0.1700.107-0ubuntu0.12.04.1~20140204.866.1_i386.deb (695.8 KiB) chromium-codecs-ffmpeg_32.0.1700.107-0ubuntu0.12.04.1~20140204.866.1_i386.deb (361.6 KiB)
4つのファイルをダウンロードして、どこか1つのフォルダの中にまとめます。そして、そのディレクトリの中で、次のコマンドを実行すればインストールできます。
sudo dpkg -i chromium-browser-l10n_32.0.1700.107-0ubuntu0.12.04.1~20140204.866.1_all.deb chromium-browser_32.0.1700.107-0ubuntu0.12.04.1~20140204.866.1_i386.deb chromium-codecs-ffmpeg-extra_32.0.1700.107-0ubuntu0.12.04.1~20140204.866.1_i386.deb chromium-codecs-ffmpeg_32.0.1700.107-0ubuntu0.12.04.1~20140204.866.1_i386.deb
この時、大切なのは4つ全部を同時にインストールするという事です。
4つのファイルはそれぞれお互いに必要なので、どれかがインストールされていない場合は、必要なファイルがないというエラーが出ます。なので4つまとめずに、次のようにひとつづつ順番にインストールしようとするとエラーになります。
sudo dpkg -i chromium-browser-l10n_32.0.1700.107-0ubuntu0.12.04.1~20140204.866.1_all.deb
sudo dpkg -i chromium-browser_32.0.1700.107-0ubuntu0.12.04.1~20140204.866.1_i386.deb
sudo dpkg -i chromium-codecs-ffmpeg-extra_32.0.1700.107-0ubuntu0.12.04.1~20140204.866.1_i386.deb
sudo dpkg -i chromium-codecs-ffmpeg_32.0.1700.107-0ubuntu0.12.04.1~20140204.866.1_i386.deb
4つインストールしましたが、 dpkg -l で確認すると先ほどの3つだけが表示されます。chromium-codecs-ffmpeg-extra は chromium-codecs-ffmpeg とマージされたのか、不要だったのかもしれません。
apt-get upgrade でバージョンアップしないように設定する
これで、無事に起動できる chromium に戻りました。ただ、このままだと次に apt-get upgrade をした時、またバージョンアップされてしまいます。
そこで、それを抑制する設定をします。参考になったのは次のサイトです。
Debian(Ubuntu)で apt-get upgrade で自動更新したくない場合の対応 | レンタルサーバー・自宅サーバー設定・構築のヒント
上記のサイトで、2つの方法が非常に詳しく説明されています。そのうちのひとつ目を私は実行しました。
$ echo chromium-browser hold | sudo dpkg --set-selections $ echo chromium-browser-l10n hold | sudo dpkg --set-selections $ echo chromium-codecs-ffmpeg hold | sudo dpkg --set-selections
これで apt-get upgrade をしても、3つのファイルは保留されて、アップグレードされなくなりました。
$ sudo apt-get update $ sudo apt-get upgrade パッケージリストを読み込んでいます... 完了 依存関係ツリーを作成しています 状態情報を読み取っています... 完了 以下のパッケージは保留されます: chromium-browser chromium-browser-l10n chromium-codecs-ffmpeg アップグレード: 0 個、新規インストール: 0 個、削除: 0 個、保留: 3 個。