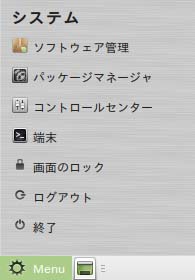スポンサーリンク
VirtualBoxで動くサーバーシステム一式の、セットアップ済Linuxイメージファイル(vdi)を作りました。ご自由にお使いください。
ただしファイルサイズが大きいです。圧縮していますが、ダウンロードサイズは2.3GBもあります。さらに解凍すると7.9GBになります。回線の混み具合にもよりますがフレッツひかりでダウンロードに30分~1時間、古いパソコンだと解凍にも20~30分かかります。
VirtualBoxで作る仮想サーバー
VirtualBoxというのは、WindowsでもMacでも動く無料のエミュレーターソフトです。下の図のようにOSの中で別の仮想パソコンを動かします。
これは、メモリー768MBの10年前のパソコンでWindows XPを動かし、さらにその中で別のWIndows XPを動かしている図です。
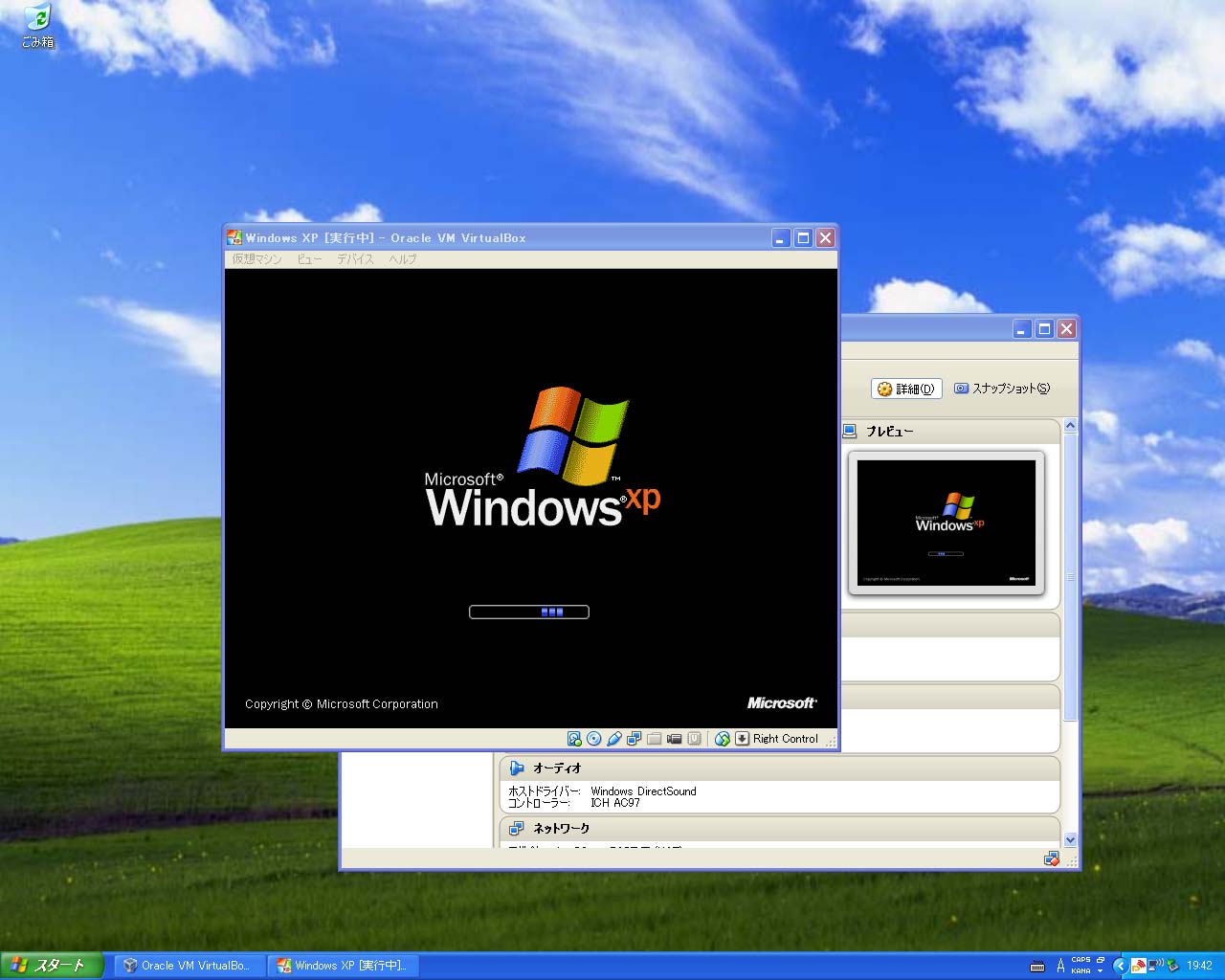
パソコンの中にパソコンを作って何がうれしいいのかと思われるかもしれません。基本的にはなくてもいいソフトです。でもこれを使うと1台でこんなことが出来ます。
仮想サーバー・クライアントシステム
インターネットでは、ブログを置いてあるサーバーとブログを読むパソコンやスマホは別のものです。サイトのデータはそれを見ているマシンではなくレンタルサーバーに置いてあります。
もし自宅にサーバーを作ろうとしたら、パソコンがもう1台必要になります。
でもVirtualBoxを使えば、VirtualBoxそのものをインストールする以外は、Windowsに一切手を加えることなくWordPress用のサーバーシステムを1台のパソコンで動かせます。
WordPressを試す
今、無料のサービスを使ってブログを書いている人が、「ワードプレスってよく聞くから気になる。ちょっと試してみたい」と思っても、実際に試すのはなかなか難しいものです。
無料で使えるwordpress.comなどはマルチサイトでシステムを構築しています。WordPressのマルチサイトは同じファイルをみんなで使いまわすので、テーマ(スキン)の改造が自由にできません。同じテーマを使っている他の人までデザインが変わってしまうからです。
だからWordPressでサイトを作る場合、サーバーを借りて自分でインストールしないと自由は効きません。
有料サーバーを借りてWordPressに乗り換えるのもいいかもしれないけど、本当にそこまでするほどのものなのか?と考えているブロガーは多いと思います。自宅に仮想サーバーを作れば初期費用なしで試すことができるので使ってみた上でブログの移転をするかしないか決めればいいわけです。
Linux Mint Debian Editionを試す
仮想のパソコンが増えるのだから別のOSが入れられます。というか入れないと動きません。今回、サーバーを作るのに使ったOSはフリーで配布されているLinux Mint Debian Editionです。
もうすぐWindows XPのサポートが切れるので乗り換えが必要ですが、今使っているパソコンにはWindows 7も8も入らないという方は多いと思います。パソコンを買い換えるのはいいけれど、このPCはどうしよう?というお悩みもあるでしょう。
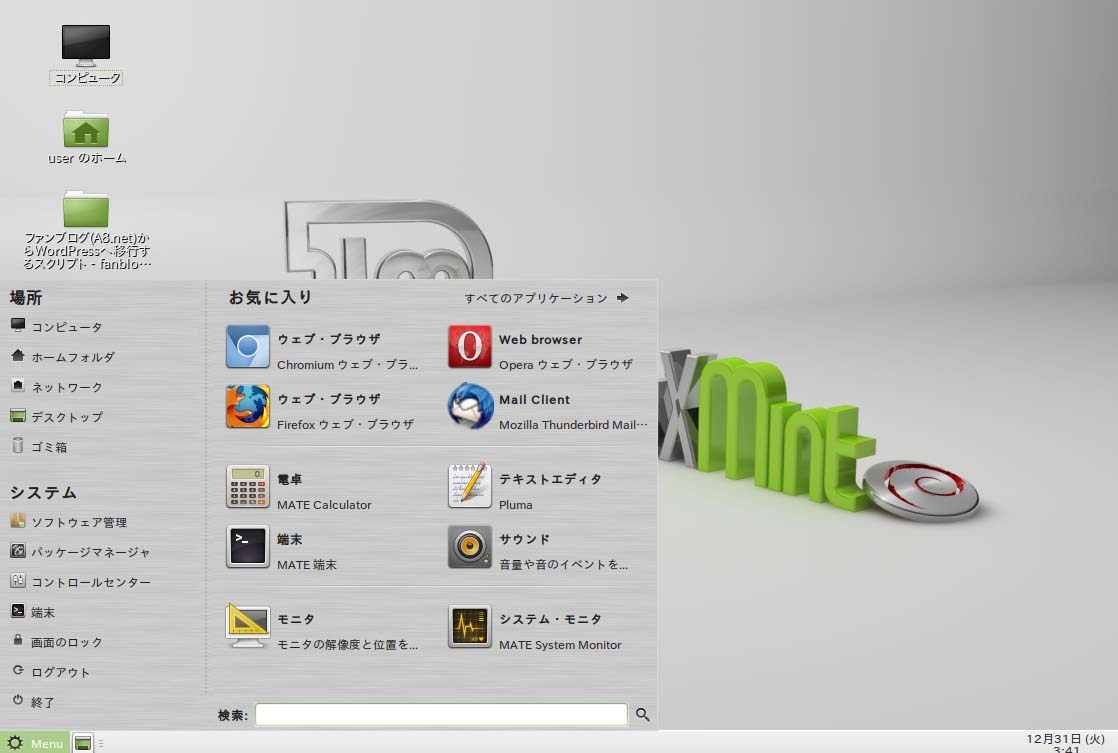
そんな最新のOSが入らなくても、今使っているパソコンは動きます。マシンに対応したOSに入れ替えればまだ使えます。ではどんなOSがあるでしょう。Linux Mintもそのひとつ。我が家の旗艦マシンは次のスペックです。これにLinux Mintを入れて日常使用していますが、それほど困ることはありません。Officeのようなソフトまで含めてはじめからいろいろ入っています。
*注: この記事で説明するとややこしくなるので省きますがデュアルブートでOSを使い分けています。
- 我が家のフラッグシップマシン
- 富士通 FMV DESKPOWER CE22D (2003年産)
- CPU : AMD Athlon™XP プロセッサ 2200+
- メモリ : 768MB
知らないOSにいきなり乗り換えるのは怖い。という場合にもこれで試せます。ただ、本当のパソコンにインストールして動かすのに比べ遅くなります。1台のパソコンのスペックで2台同時に動かすので仕方ありません。
冒頭で紹介したWindows XPの中で別のXPを動かした場合、我が家のフラッグシップマシンではまったく違和感なく普通の速度で快適に動きました。ところがLinux Mint Debian Editionではもたつきます。
同じパソコンでVirtualBoxを使わずにネイティブでLinux Mintを起動すれば1分かからずに使えるようになりますが、エミュレータで起動すると10分くらいかかります。
ネイティブよりこんなに遅いのは下記のサーバーシステムを起動させているからというのもあります。XPからの乗り換えの検討で動かす場合、その部分をご了承ください。
セットアップ済みサーバーシステム一覧
VirtualBox Guest Additionsはインストール済です。
- apache2(Webサーバー)
- MySQL (データベースサーバー)
- vsftpd (FTPサーバー)
- OpenSSH(SSHサーバー)
- samba (Windows用ファイル共有)
- NFS (Linux用ファイル共有)
- Postfix(メール送信サーバー WordPressからのメール専用)
- Dovecot(メール受信サーバー WordPressからのメール専用)
もちろんPHPもインストール済みで、設定内容 phpinfo() はセットアップが終わると見ることが出来ます。
WordPressのインストールは終わっていて、ブログ名、ユーザー名、パスワードを決めるだけで始められます。そうではなくセットアップそのものも自分で試したいという場合のやり方は別に書きます。
配布するのはOSのイメージファイルだけなのでVirtualBoxのダウンロードとインストールは別途必要です。それは、特に難しいこともなくダウンロードからインストールまで含めて10分ほどで終わります。
バーチャルボックスのダウンロードとインストール
VirtualBoxはOracleが無償で提供しているエミュレーションソフトで、だれでも自由にダウンロードして使うことが出来ます。
VirtualBoxのダウンロードとインストールは10分ほどで出来るので、イメージファイルをダウンロードしながら待っている間に作業するのがいいと思います。イメージファイルのダウンロード方法はこの次の項目で書いています。
まず、Oracle VM VirtualBoxのページを開きます。
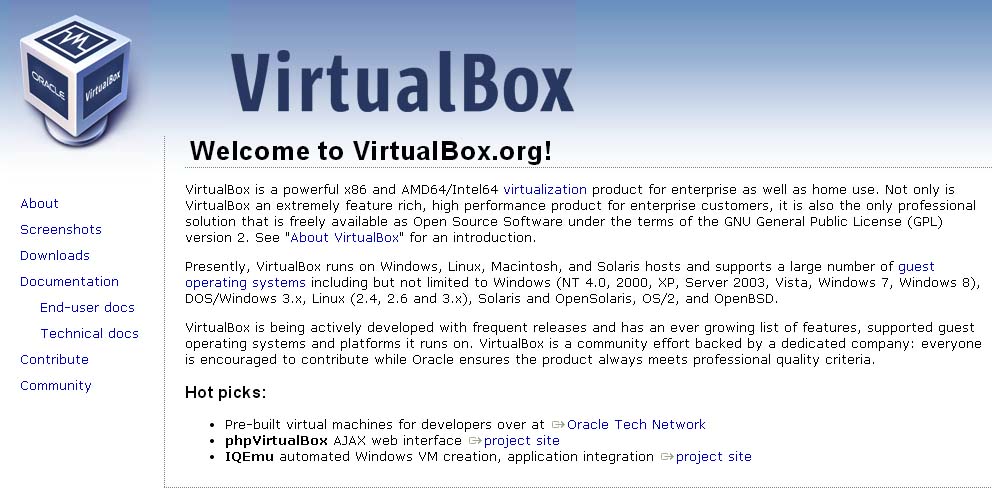
ページの左のメニュー、上から3番目のDownloadsをクリック。すると開いた画面に次の場所があります。Windowsなら「VirtualBox 4.3.6 for Windows hosts x86/amd64」と書かれている行の「 x86/amd64」をクリックしてダウンロードを開始します。

ダウンロードするのはこれだけで、「VirtualBox 4.3.6 Oracle VM VirtualBox Extension Pack」と「VirtualBox 4.3.6 Software Developer Kit (SDK)」は不要です。
ダウンロードが済むと次のアイコンが表示されますのでクリック。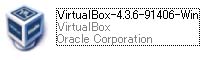
「このファイルを実行しますか?」の画面で実行をクリック。
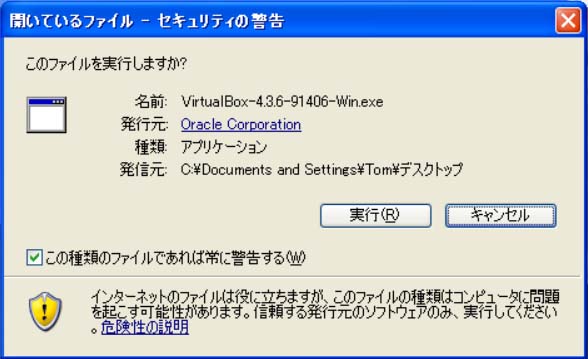
少し待つとSetup Wizardが始まるので「Next >」をクリック。
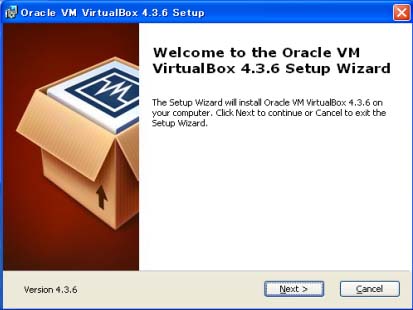
Custom Setupはなにもいじらずに、そのまま「Next >」をクリック。
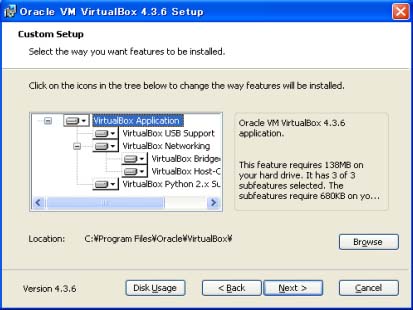
デスクトップにアイコンが不要なら「Create a shortcut on the desktop」のチェックを削除。あとは、そのままクリック。
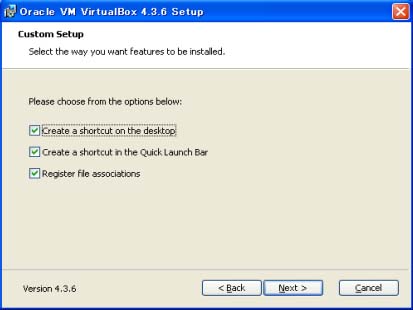
赤文字で「Warning: Network Interfaces」と表示されますがネットワークをいじりますという表示です。仮想LANケーブルを追加してインターネットにつながるようになります。そのまま「Yes」をクリック。
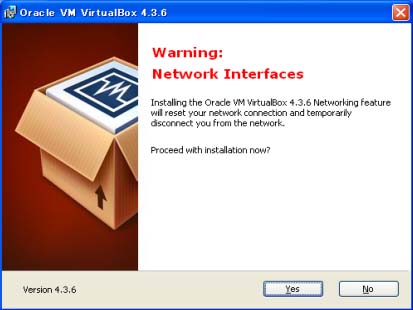
「Install」をクリックしてスタートさせます。
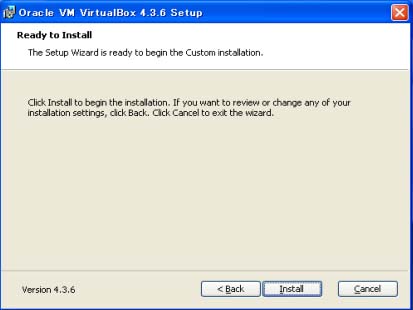
インストールがはじまります。
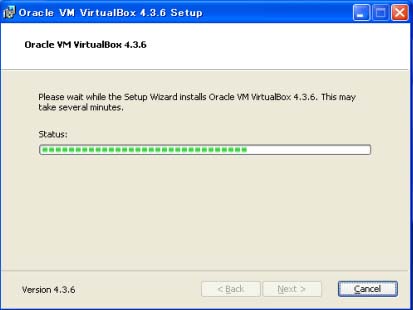
途中何回か以下のようなマイクロソフトからの警告メッセージが出ます。同じ警告が何回も出ますが、これはネットワークを改変していることとマイクロソフトの審査を行っていないソフトウェアだという警告です。無視して構いません。「続行」をクリックします。
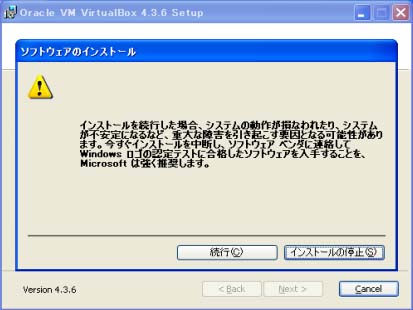
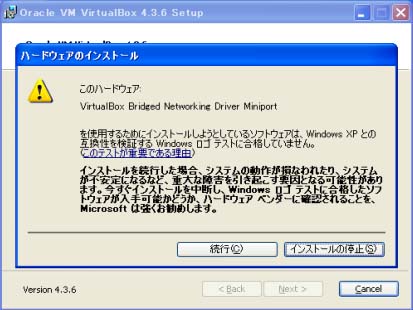
インストールが終わると、次の画面になります。そのまま「Finish」をクリック。
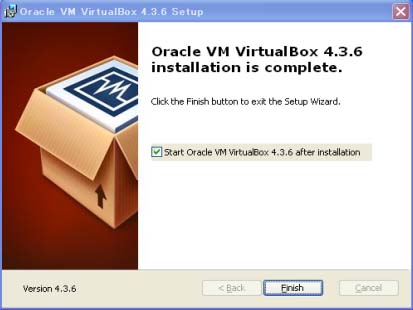
インストールが成功するとVirtualBoxが起動します。次の画面が出たら完了です。
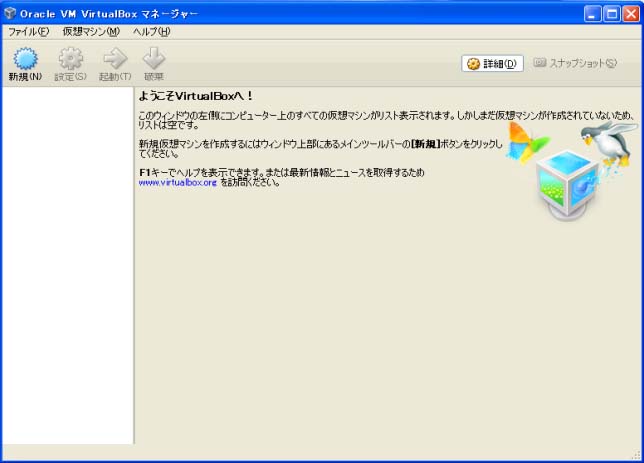
イメージファイルのダウンロード
LinuxもDebianもGPLライセンスなので再配布可能だという考えでサーバーに置いていますが、もし問題がある場合ご指摘いただければ幸いです。
イメージファイルのダウンロードはここをクリックすると落とせます。時間がかかるので、落としている間にVirtualBoxのインストールをするのがいいと思います。
サーバーを作るだけの目的なら必要ないソフトもたくさん入っています。なるべく軽いものにしたかったのですが、あまり機能を重視して無用なものを省くとLinuxに慣れてない人がとまどうだろうと思いWindowsに似ていて、かつ使いやすい物にしました。
そういう意味で、作ったイメージファイルにはサーバー用途以外にも使えるソフトがいろいろ入っていますが、結果としてダウンロードサイズが大きくなってしまいました。
そんなに大きなファイルを落とすくらいなら、はじめから自分でVirtualBoxにインストールしたい。という考えはごもっともです。これは今回作ったイメージファイルの反省点です。ということで、Linux Mintを自分でインストールする方法は別のページに説明記事を作ります。
イメージファイルの展開(解凍)
ダウンロードしたファイルはZIP形式で圧縮されています。ZIPはWindowsで標準サポートされている形式なので使ったのですが、Windows XPで展開しようとしたらエラーが出て失敗しました。ファイルのサイズが大きいのが原因ではないかと思います。もし、すでに自分でファイル解凍ソフトを入れている場合はそれで解凍してください。
Windowsの標準システム以外のフリー解凍ソフトでも、ものによってはサイズオーバーでエラーが出ます。
私がファイルの展開で使ったのはLhaz v2.1.3です。ちとらソフトのページから「圧縮解凍ソフト“Lhaz”」をクリックし、開いたページの下、旧版ダウンロードにあります。その他に試してみたら「無料圧縮・解凍ソフトCubeICE」と「WinZip」でも大丈夫でした。WinZipは有料ですが、45日間無料で試用することができる体験版がダウンロードできます。
VirtualBoxでLinux Mint Debian Editionを動かす
イメージファイルの解凍が終わったら、VirtualBoxにセットします。
VirtualBoxを起動したら、左上にボタンが並んでいます。その中の「新規(N)」をクリック。
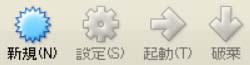
名前とオペレーティングシステムを指定します。名前は何でも構いませんが「Linux Mint Debian Edition」と入力すると自動でタイプとバージョン欄に入力してくれます。名前を他のものにする場合は、手動でタイプとバージョンを入力してください。タイプは「Linux」、バージョンは「Debian」です。
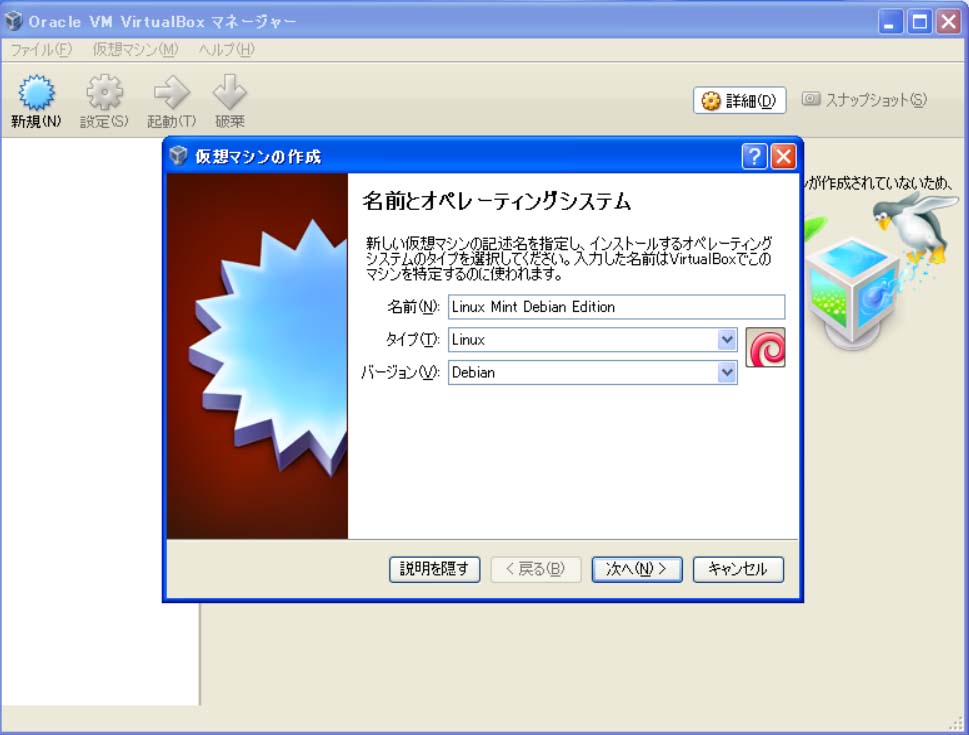
入力が終わったら「次へ(N)>」をクリック。次の画面でメモリーをいくら割り当てるか指定します。自動で適正値が入力されているのでそのままでも構いません。うちのフラッグシップでは384MBもバーチャルマシンに与えられないので256MBに変更しています。

ハードドライブはダウンロードしたイメージファイルを使うので「すでにある仮想ハードドライブを使用する(U)」を選択して、ダウンロードしたファイルを指定します。
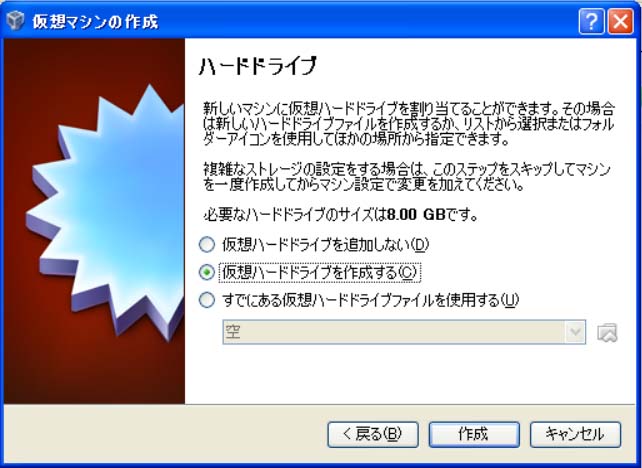
「すでにある仮想ハードドライブを使用する(U)」を選択するとその下に登録済みの仮想ハードドライブ一覧が表示されますが、まだ登録していませんので、その右のフォルダのマークをクリックします。

すると下のように選べる画面が出るので、ダウンロードしたファイルを指定します。登録する前にマイドキュメントなどにファイルを移して、置き場所は決めておいたほうがいいです。
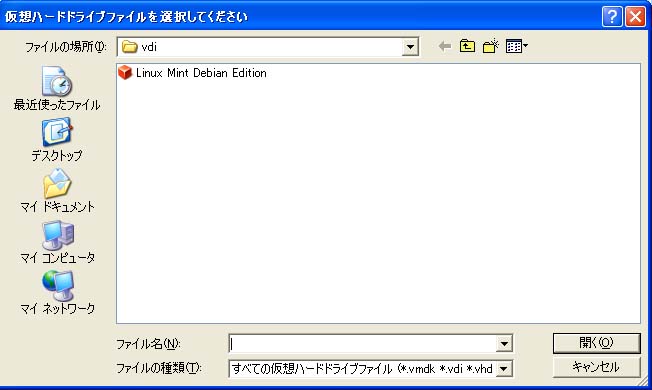
仮想ハードドライブを選択すると開いていた選択画面が消え、VirtualBoxのメインウインドウだけが残ります。画面の左に電源オフの状態でLinux Mintが表示されていればOKです。
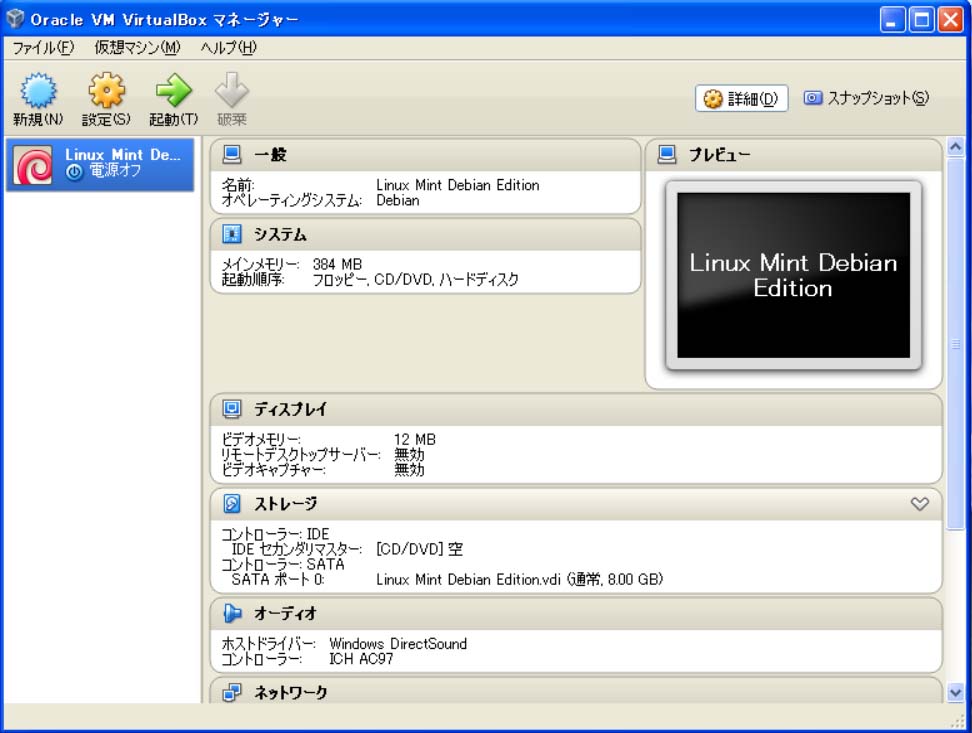
続いて「設定」ボタンを押します。
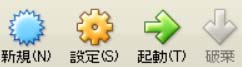
表示された画面の左側にある項目の一覧から「ネットワーク」を選択します。そして右側の画面から「アダプター2」をクリック。「ネットワークアダプターを有効化(E)」にチェックを入れます。「割り当て(A)」が選べるようになるので「ホストオンリーアダプター」を選択して、OKを押します。
「名前」など、それ以外のものは一切いじらないで大丈夫です。
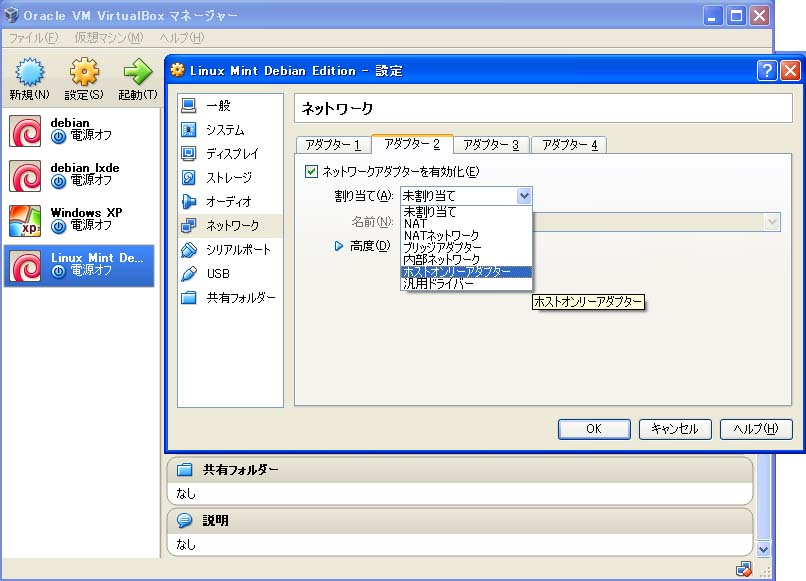
これで設定は終わりました。「起動(T)」ボタンを押してください。
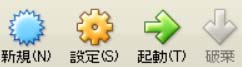
VirtualBoxの中で「Linux Mint debian Edition」が動き出します。
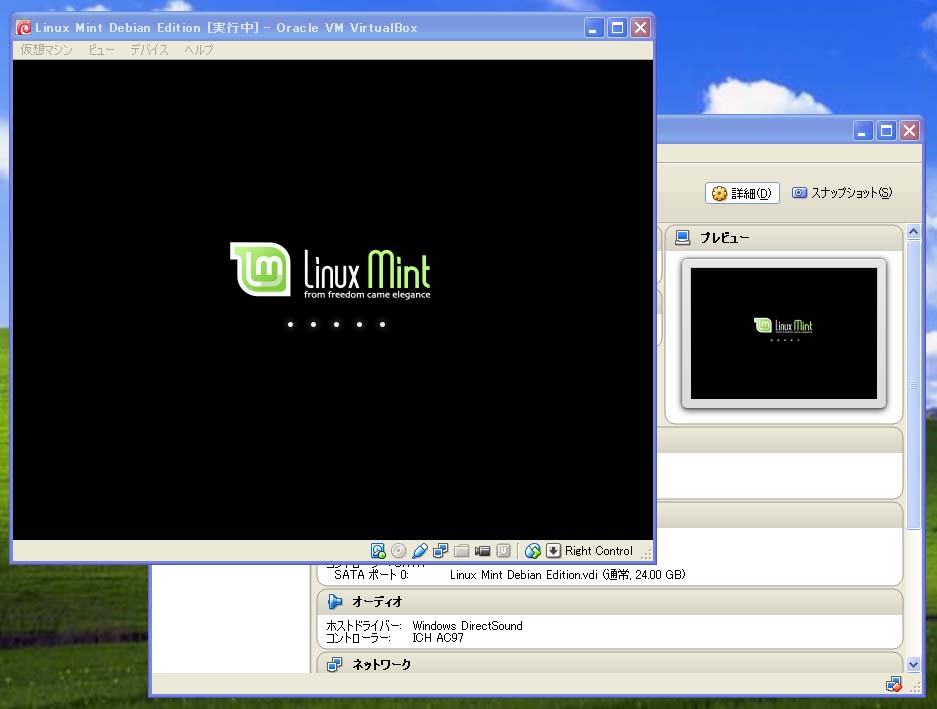
起動の途中で「ユーザー名」と「パスワード」を入力しないとログインできません。「ユーザー名」入力画面になったら「user」の4文字を入力してキーボードのEnterキーを押します。次の画面で「パスワード」を入力しますがパスワードも「user」の4文字で登録しています。「user」と入力してEnterを押してください。
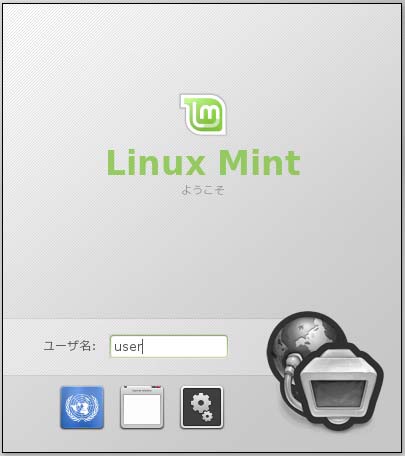
ログインすると「Linux Mint へようこそ」と表示されます。「起動時にこのダイアログを表示する」のチェックを外せば2回目以降は表示されません。
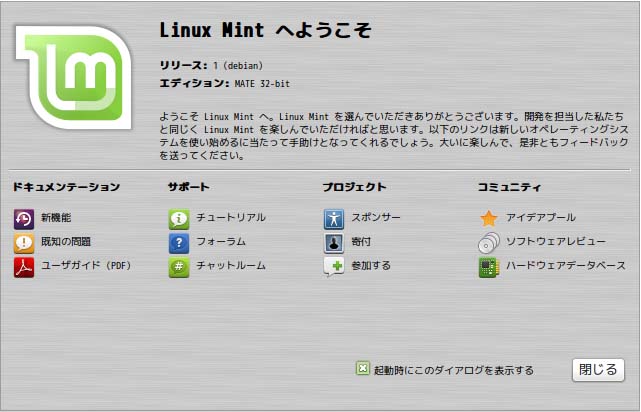
起動が完了すると下のデスクトップ画面になります。

メニューボタンが表示されないときは
非力なマシンだと処理が追いつかず、左下のメニューボタンが表示されないことがあります。下のように表示された時は「削除しない」をクリックしてください。
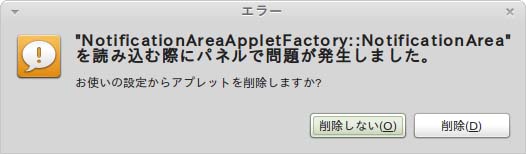
そして、画面下のメニューバーの上で右クリックして、メニューを表示させます。その中の「パネルへ追加」をクリック。
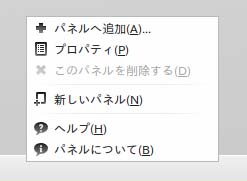
「パネルへ追加」というウインドウが開いたら「mintMenu」を選択してから、下のボタン「追加」を1回だけクリック。そのままではウインドウが表示されたままなので「閉じる」もクリックします。
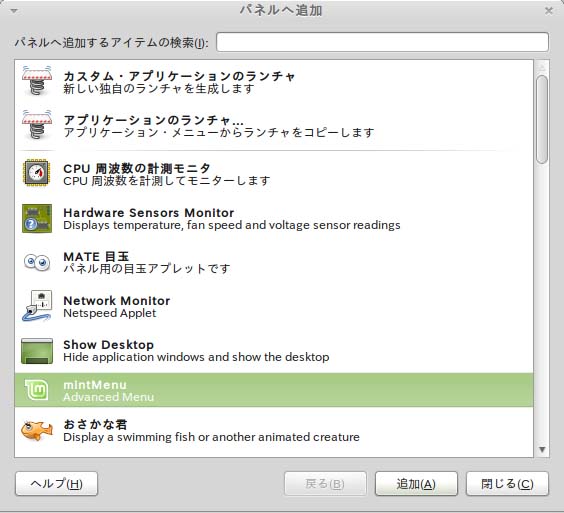
メニューバーに「Menu」ボタンが追加されますが、左端と真ん中あたりの2ヵ所に出来ています。「追加したMenuボタン」は真ん中のものです。左端のは、もともとあった「出なかったMenuボタン」です。起動時には出なかったけど、追加したメニューボタンを表示するはずみで出てきました。真ん中のMenuボタンはもう不要なので右クリックして表示された項目にある「パネルから削除(R)」を押して消してください。
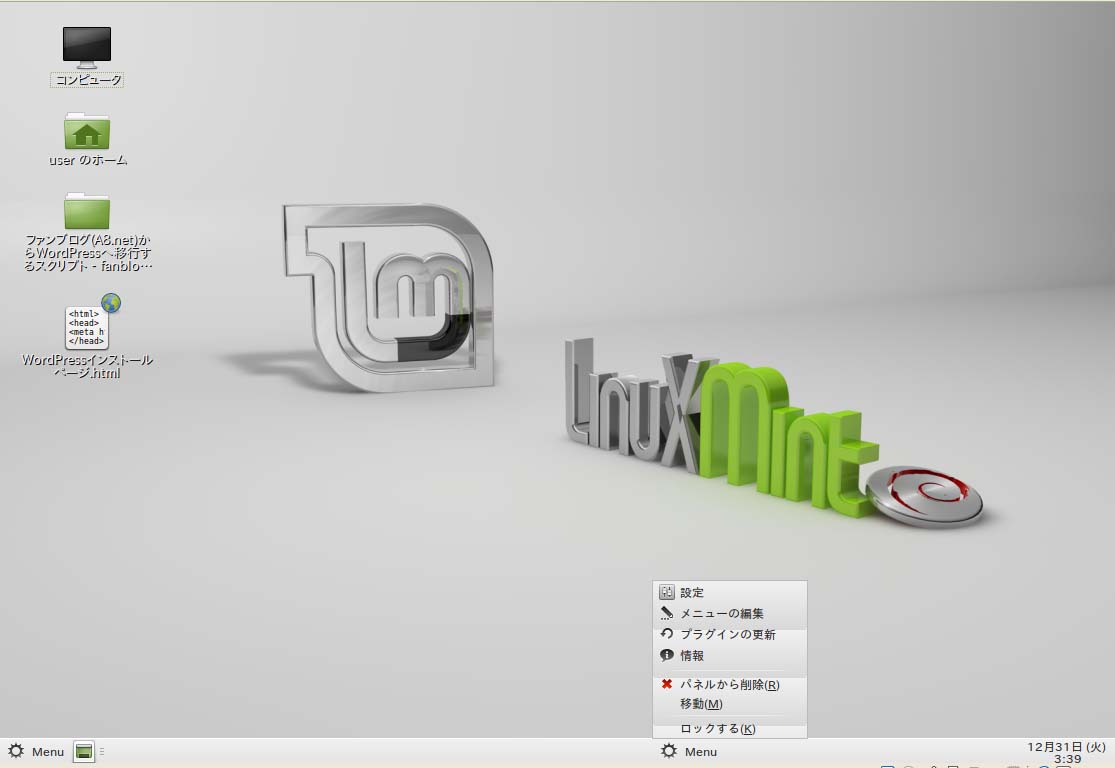
終了方法
では、さっそく終了してみましょう。
使い方は次回書きます。
普通に左下の「Menu」をクリックして開いたメニューから「終了」を選択してもいいです。
終了をクリックするとWindowsと同じように選択ボタンが表示されるので「シャットダウン(S)」を押せば終了します。
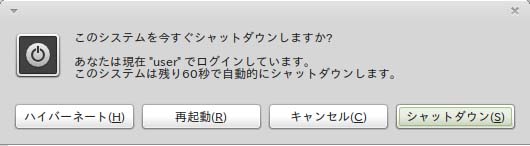
起動している状態を保持したままバーチャルサーバーを終了させる
あるいは、先ほど書いたように起動状態のまま終了させることもできます。
左上にある、コンピューターではなくVirtualBoxのメニューバーから「仮想マシン」をクリックし、出てきたメニューのいちばん下にある「閉じる」をクリック。
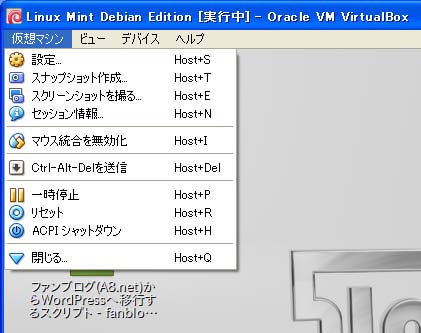
次のウインドウで「仮想マシンの状態を保存(S)」を選択して「OK」をクリック。

「電源オフ」ではなく「保存」という状態でバーチャルマシンが終了します。
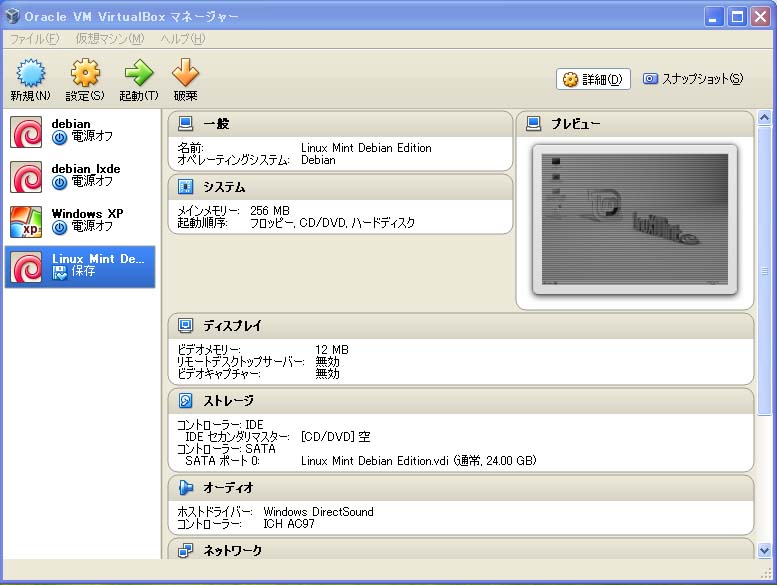
「保存」状態のバーチャルマシンが起動できなくなったら
下の図のウインドウが出て起動できないときは次のようにしてください。

VirtualBoxの画面左から起動できないOSを選び右クリックします。出てきたメニューから「保存状態を破棄(I)」をクリック。
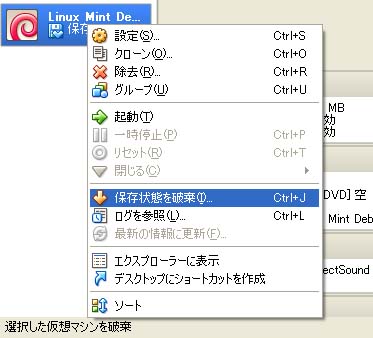
「以下の仮想マシンの保存状態を破棄しますか?」と表示されるので「破棄」をクリック。

あとは通常通りに起動します。
次回は使い方を説明します。
関連コンテンツ
スポンサーリンク