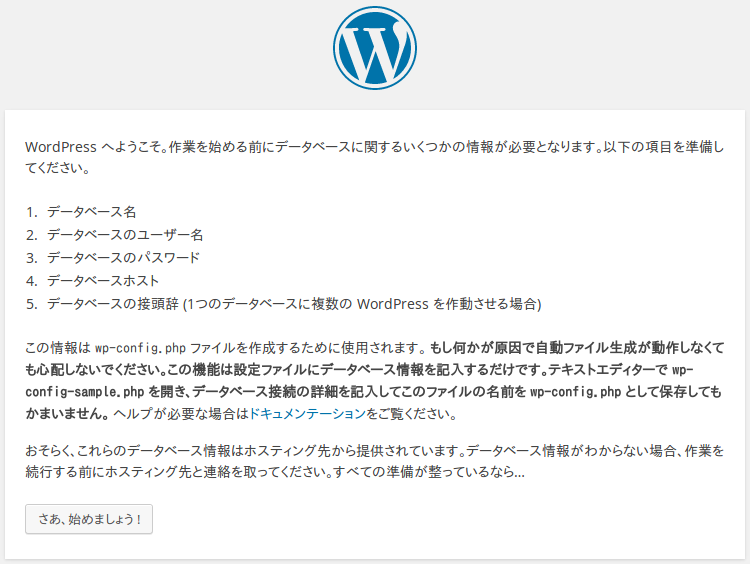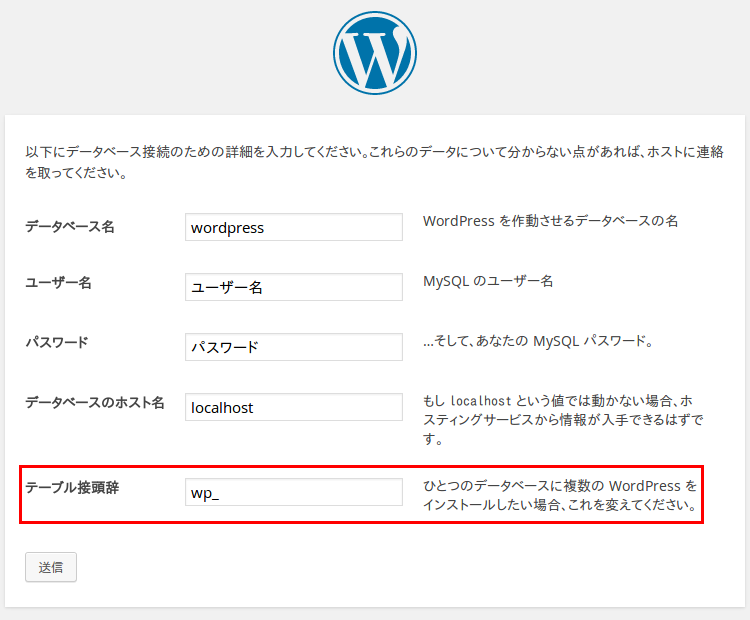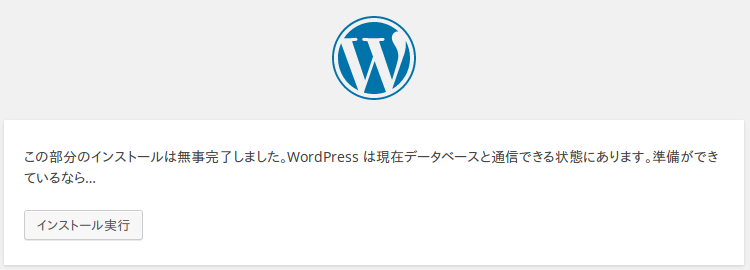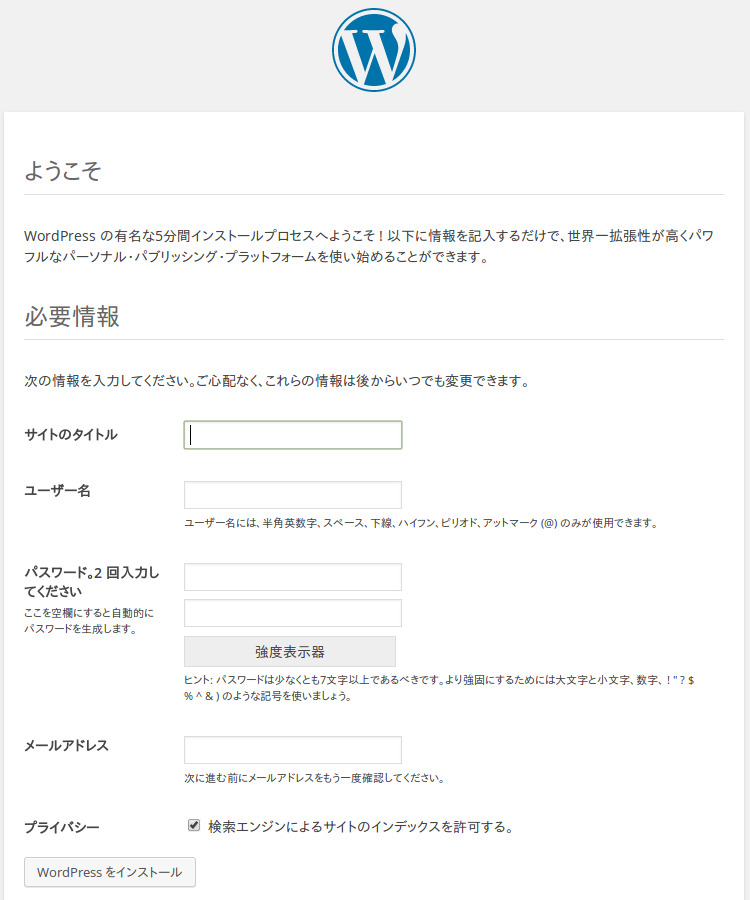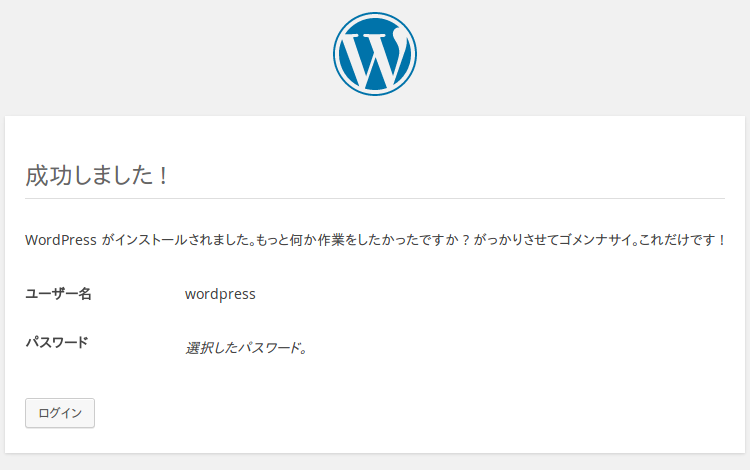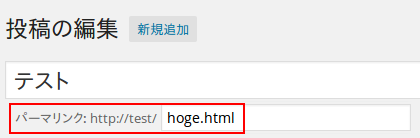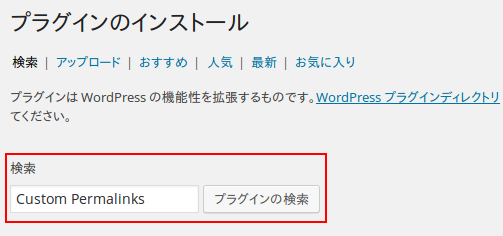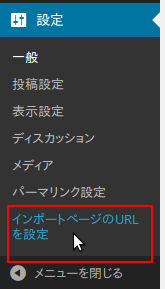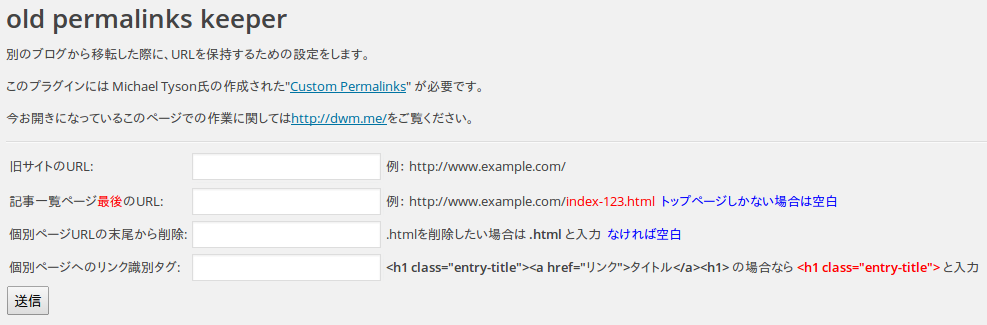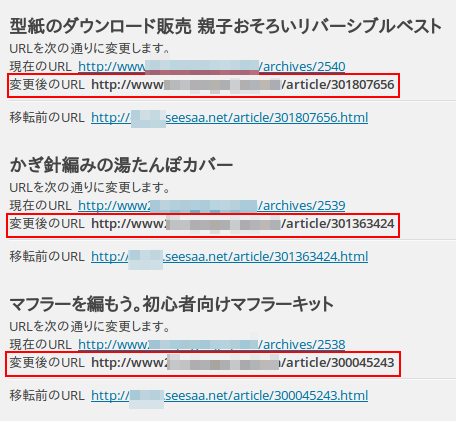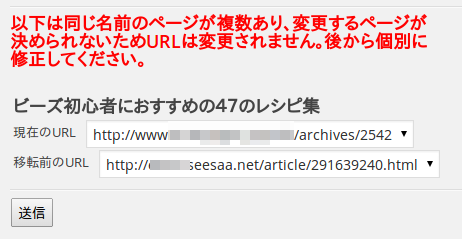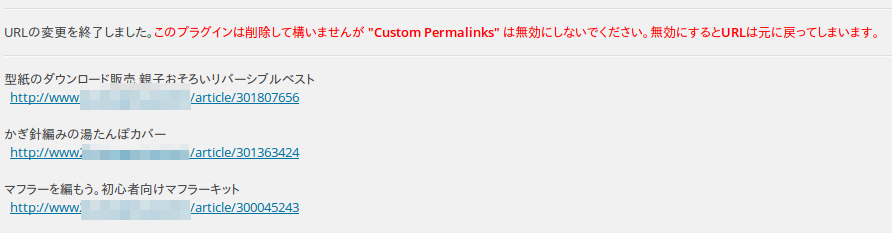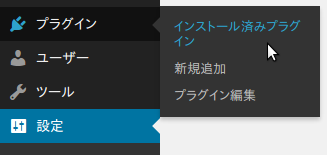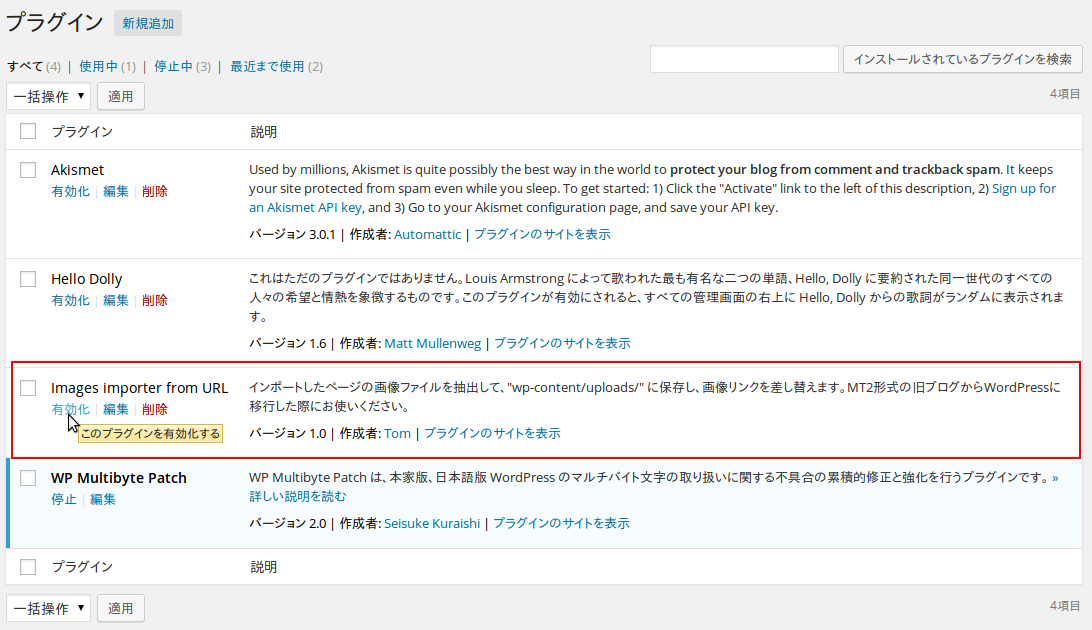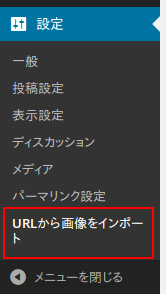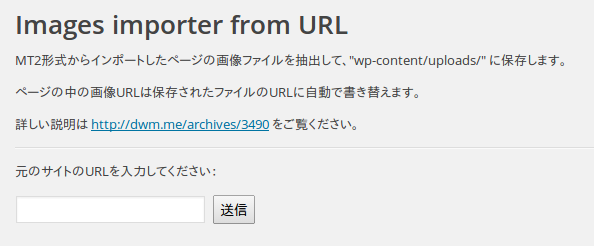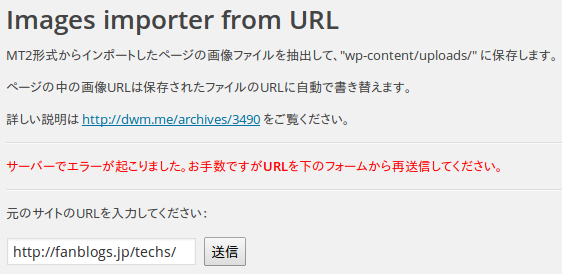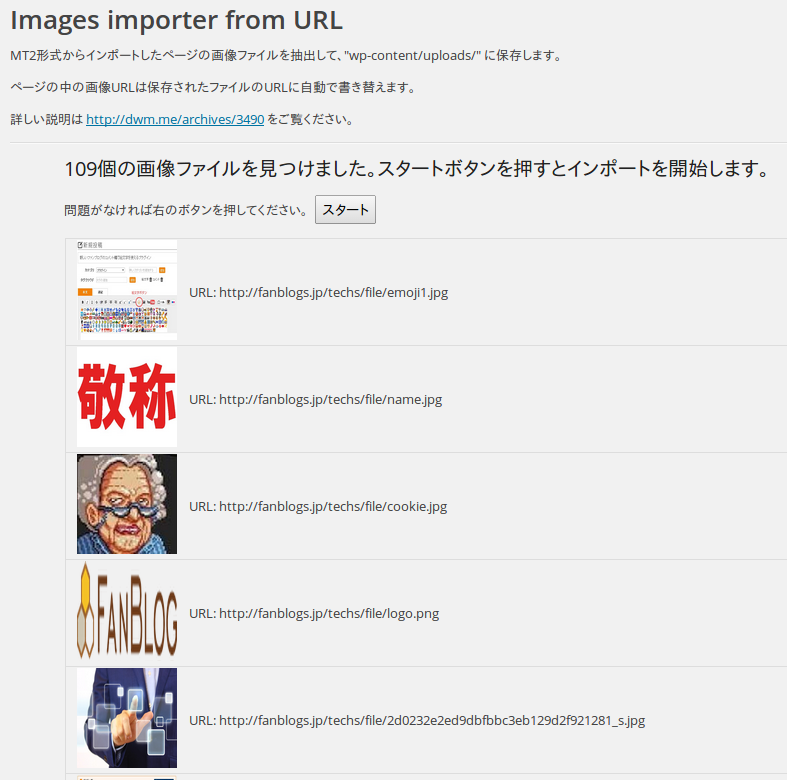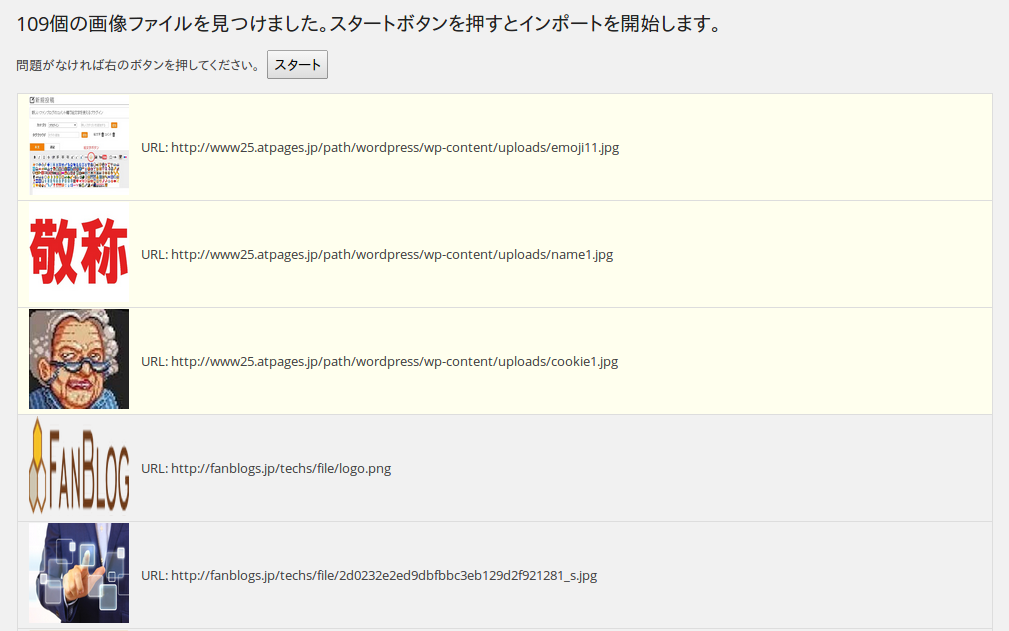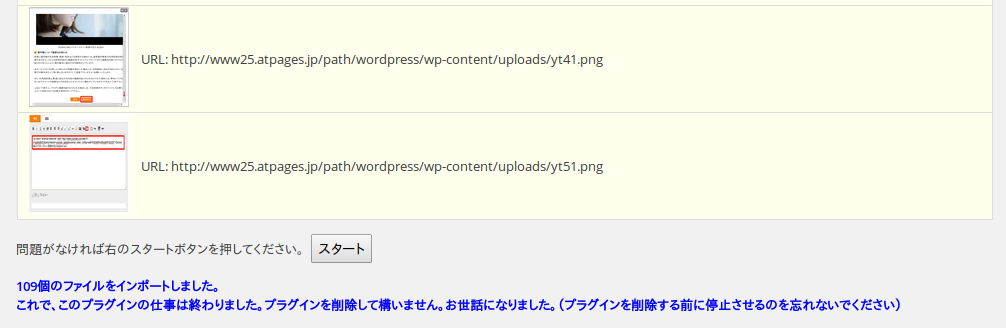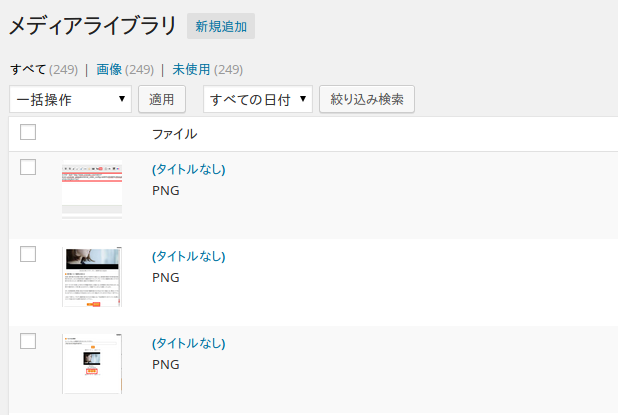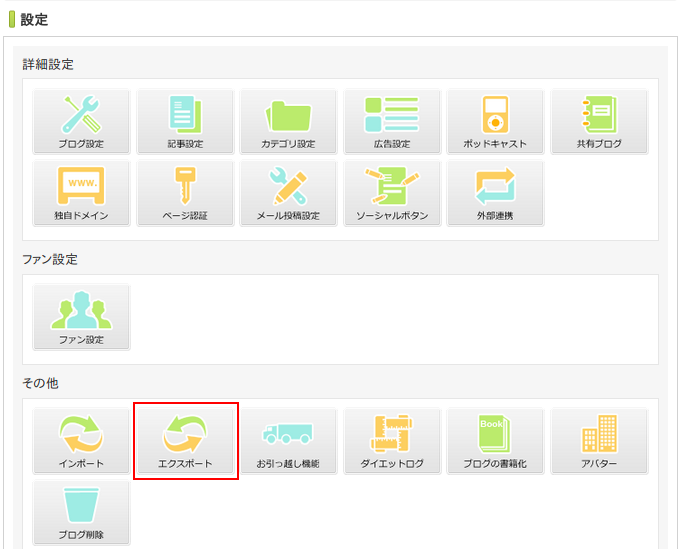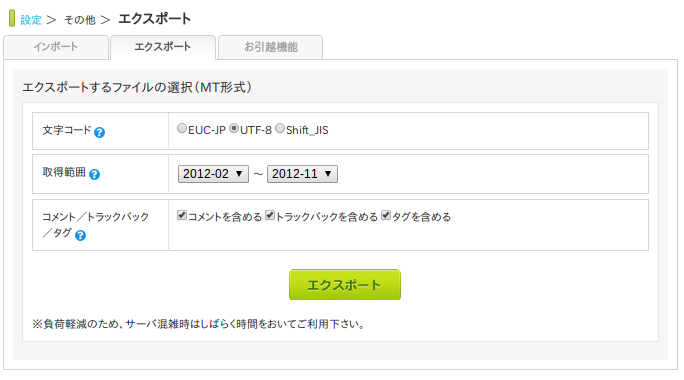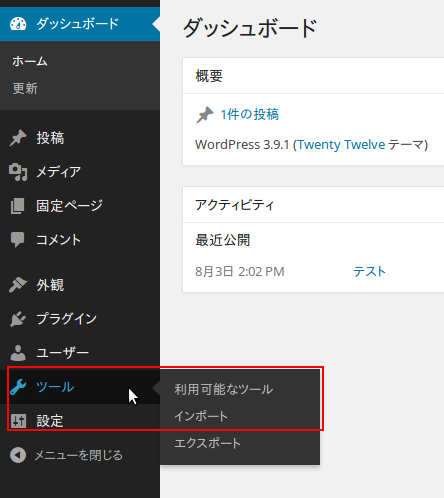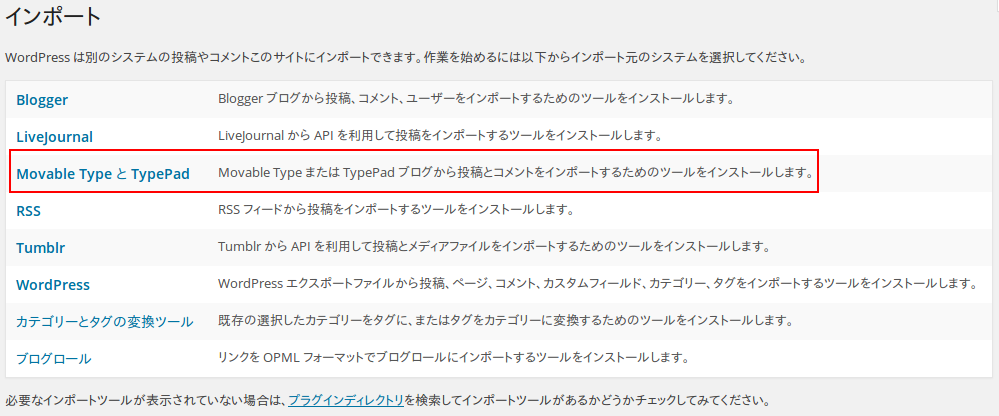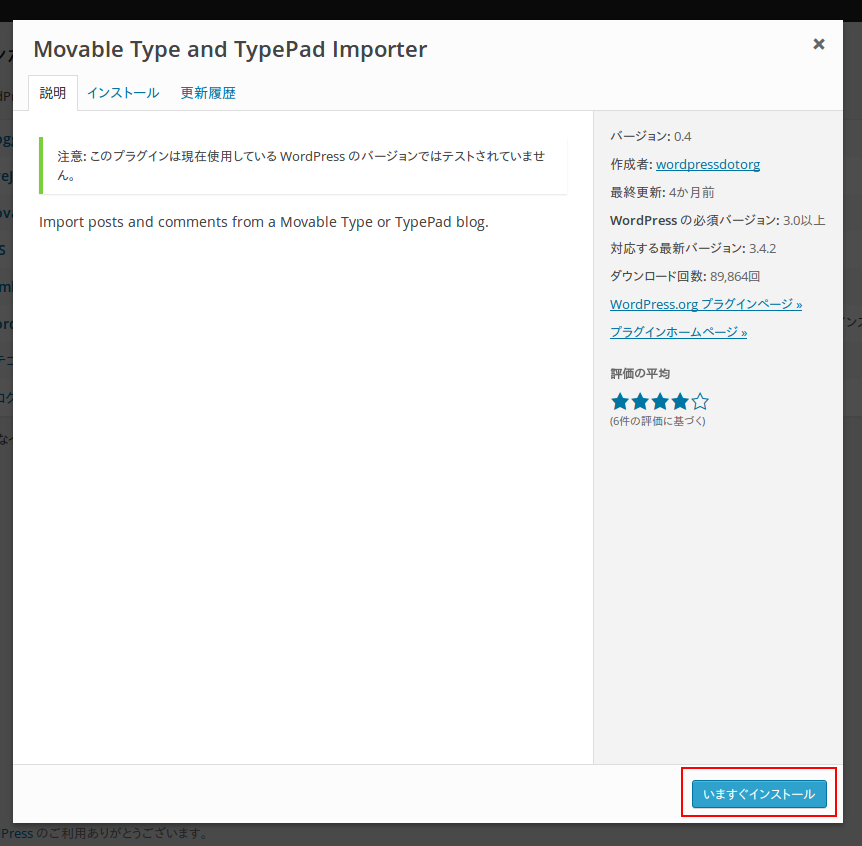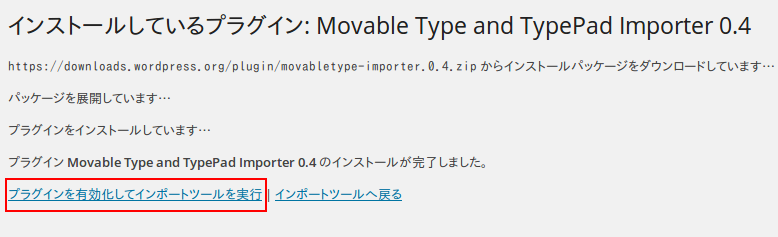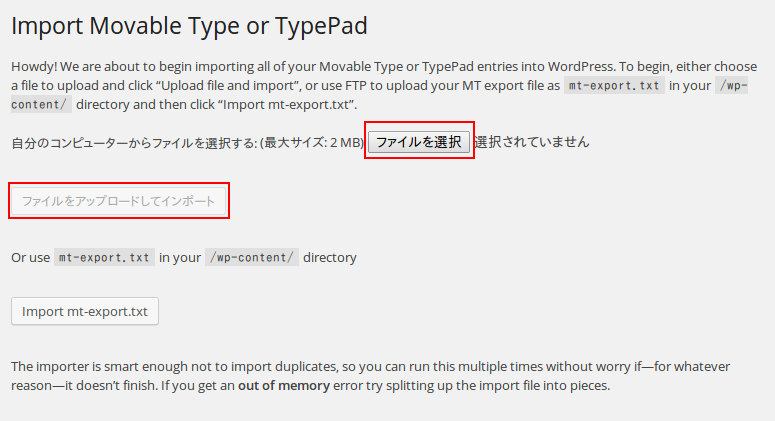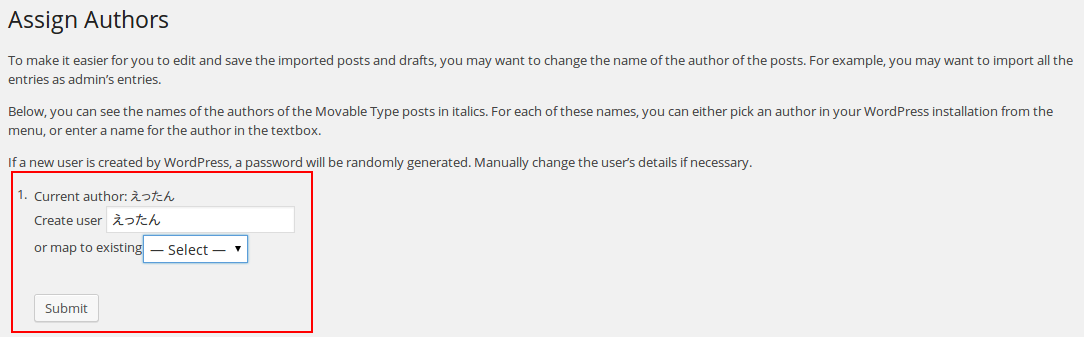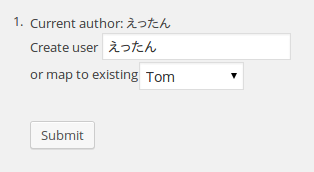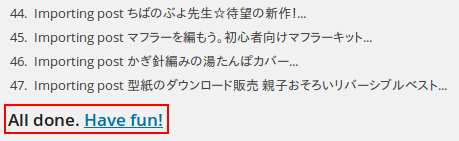WordPressで、例えば移転したブログのURLなど、あっちこっちのページに散在している特定の文字列をすべて、いっぺんに書き替えたい(一括置換したい)という場合の方法です。
MySQLのREPLACEコマンドを使います。
REPLACE(対象となる文字列, '変更前の文字列', '変更後の文字列');
参考URL:MySQL :: MySQL 5.7 Reference Manual :: 13.2.8 REPLACE Syntax
記事本文内の置換
ページ本文の中の次のような状態のHTMLで、example.comを、newurl.net に変更したいとします。
URLは<a href="http://example.com/">http://example.com/</a>です。
<a>タグのhrefも含めてすべて一括置換するには
UPDATE wp_posts SET post_content = REPLACE(post_content, 'example\.com', 'newurl\.net');
とします。これだけで、すべてのページのURLを一瞬ですべて変更出来ます。注意点は3つです。
- ドット . の前には\をつける。
- この時、 . ドットは \ でエスケープしますが、わからなければそのまま、example.comでも大抵は問題ありません。(バックスラッシュの \ はキーボードひらがなの「ろ」にありますが、「Back Space」キーの左の円通貨記号を押しても同じです。というか、文字コードが同じなのでどちらを押しても円記号になってしまう)
この時の . ドットは、バックスラッシュ \ がない場合は何か一文字という意味で、comの前やnetの前の何か一文字を意味します。なので example.com ではなく example1comやexampledcomなどという文字列が偶然あれば、それもnewurl.netに変換してしまいます。
- 置換前文字列と置換後文字列は ‘ シングルクォートで囲む。
- シングルクォート ‘ ではなく、ダブルクォート ” でもいいのですが、HTMLのタグの中にダブルクォートがたくさんあるので、シングルクォートの方が混乱しないかと思い、シングルクォートでと書いています。
上記の例の場合囲むのは ‘example\.com’ と ‘newurl\.net’ の2つです。
- テーブル接頭辞の確認
-
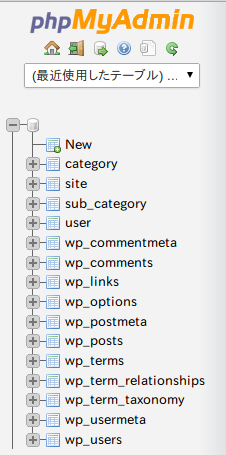
また、wp_postsはテーブルの名前ですが、「データベースが1つだけのサーバーでWordPressを複数設置する方法」のような理由で、テーブル接頭辞をつけている場合には、それに合わせます。どんな接頭辞をつけたかは、phpMyAdminの左側を探せばわかります。
phpMyAdminを使う場合、具体的には、下の図の赤枠にある「SQL」をクリックして、開いたページの入力欄に打ち込むか貼り付けます。

入力欄の右下にある「実行」ボタンを押して、問題がなければ「何行変更しました」と表示されて完了です。
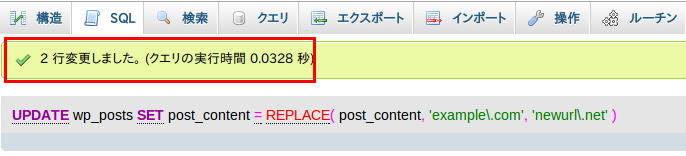
コメント欄の文字列一括置換
コメント本文の特定文字列を置換するには次のようにします。
UPDATE wp_comments SET comment_content = REPLACE(comment_content, 'hoge\.com', 'fuga\.net');
Before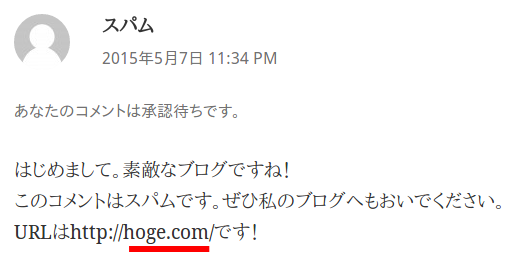
After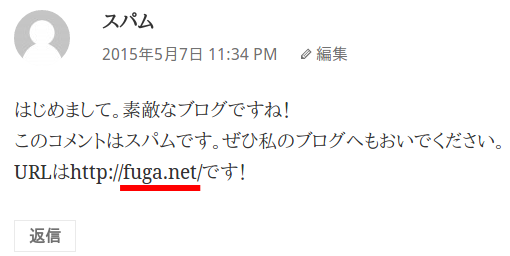
また、コメント本文ではなく、コメント送信者のURLを変更するには次のようにします。コメント本文では対象カラムがcomment_contentでしたが、送信者URLの場合は comment_author_url になります。
UPDATE wp_comments SET comment_author_url = REPLACE(comment_author_url, 'hoge\.com', 'fuga\.net');
通常、投稿者URLは個別ページのURLではなく、トップページのURLで固定です。その場合、次のやり方の方が正統派ですが、この例ではどちらでも同じ結果になります。SQLを知らない場合は、上の例でやってください。
UPDATE wp_comments SET comment_author_url = 'http://fuga.net/' WHERE comment_author_url = 'http://hoge.com/';
置換(置き換え)ではなく、特定文字列を削除したい
hoge.comをすべて削除するなら、最後の「置換後文字列」のシングルクォート(ダブルクォートでもよい)の中に何も入れず空にします。
コメント中のhoge.comをすべて削除する場合
UPDATE wp_comments SET comment_content = REPLACE(comment_content, 'hoge\.com', '');