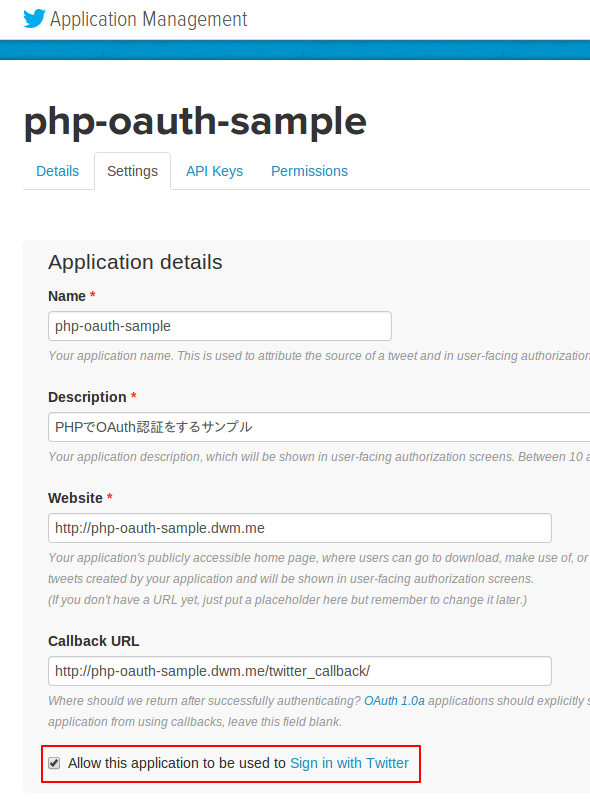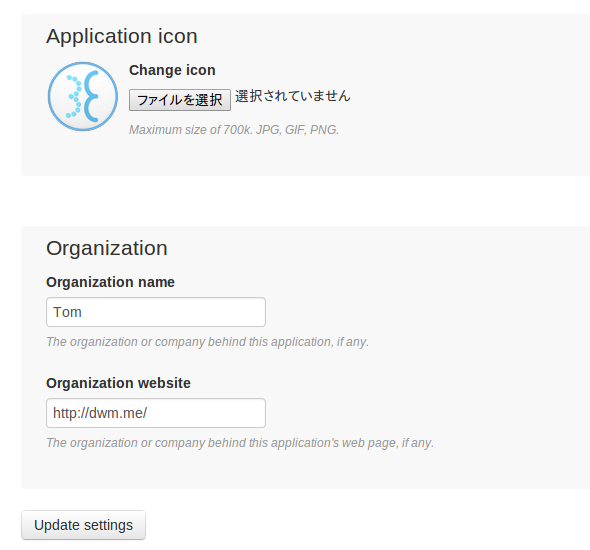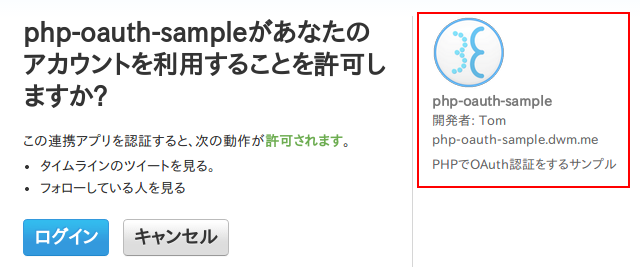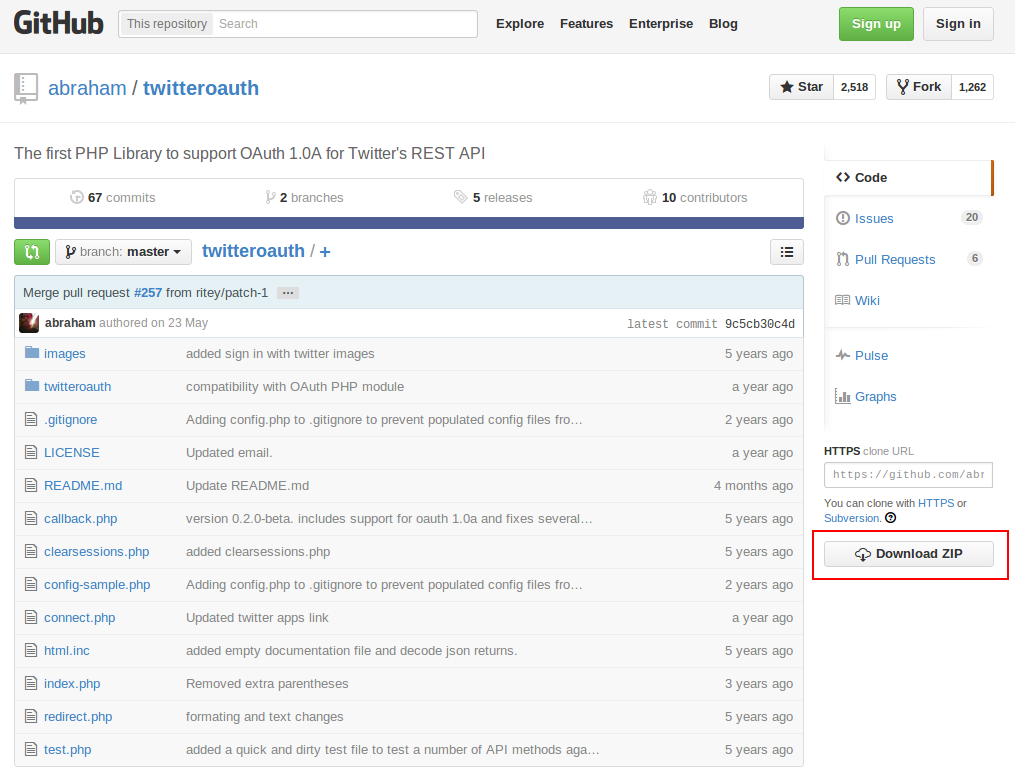最近たまたま見たブログでこんなことが書いてありました。
また3日間ブログの更新を休んでしまいました。
ダメですね。毎日更新するというのが最初の目標だったので初心に戻って頑張ります。
これを読んで思ったわけです。この人の「最初の目標」は、本当に「毎日更新」することだったんだろうか?
どんな目的でブログを書いているにしろ「最初の目標」は、大勢に読んでもらうという事じゃなかったのかな。
その目標のための手段が「毎日更新」することなんじゃないの?
人に読んでもらえようが、もらえまいが、そんな事は関係ない。ただ毎日更新し続ける。それが男の試練!
そういう目標なの?修行ですか?
多分ブログをはじめる時に、どこかの入門サイトで
大勢の人に読んでもらうためには毎日欠かさず更新を続けましょう。それがアクセスアップには重要です!
とか書いてあったから、その通り実践してるだけなんじゃないの。
確かに、毎日更新すれば人の目につく確率は上がります。それは間違いない。でも、それが必ずアクセスアップにつながるんでしょうか?
つまらないページを量産していたら読者は増えない
毎日更新すれば、確率的に人の目につく可能性は増えますが、それがそのままアクセスアップにつながるんでしょうか?
僕は、それだけでは繋がらないと思います。
毎日更新するというのを日課にすると、どうしても書かなければいけなくなります。
- 今日は忙しくて、時間がない。
- 今日は何も書くネタが浮かばない。
それでも書かなければいけない。ブログの更新が苦行になってきます。
苦行として、無理やり書き上げたページというのは得てしてつまらなくなりがちです。
もちろん、無理やり書いたページでも面白ければいいんです。多分、プロの執筆業者なら、ある程度のクオリティは保つでしょう。
でもアマチュアが書いた場合、苦行の結果として無理やり公開したページのクオリティって低くなりませんか。
さっき「毎日更新すれば、確率的に人の目につく可能性は増えます」と書きましたが、その時にクオリティの低いページを見られてしまったら、その人はリピートしてくれません。一期一会。さようならです。
クオリティが低いページを毎日更新していれば、人気は出ません。当然です。かえって危険、リスキーです。
それでも
ダメですね。毎日更新するというのが最初の目標だったので初心に戻って頑張ります。
なんでしょうか?
「初心」というのは、大勢に読まれるブログを書きたい。みんなに読んでもらいたい。ということであって、「毎日更新」というのは、そのための手段に過ぎないんじゃないんですか?
目標のために選んだ手段が間違っていたのなら、その「手段」を変更して、目標を達成するべきじゃないんですかね。
「ああ時間がない。もういいやこれで公開!」
そうやって、毎日毎日、低レベルのページを公開するのは逆効果なんじゃないの?
充実していて楽しければ休まないでしょ?普通は
冒頭で紹介したページには、仲のいいブロガー達からのコメントがあって「私も最近はついつい更新を休みがちですが、お互いに頑張って更新しましょう」とか書いてる人もいます。何を頑張ればいいのかわかってるんでしょうか。
そもそも、なんで「私も最近はついつい更新を休みがち」になったんでしょう。それが解決できないのに、闇雲に頑張って毎日更新してもムダじゃないですか。
休みがちになった理由は、更新しても手応えがないからでしょ?毎日の更新が楽しければ休まないでしょ。普通。
更新しても更新しても読者が増えないから、つまらなくなって休むんでしょ。その解決をしないで毎日更新しても何も変わらないですよね。
まず第一に考えるべきは、本当に毎日更新するのが正しい事なのか?もし正しいなら、何故自分のブログの読者は増えないのか?じゃないですか。
毎日毎日更新して、それが常に面白ければ、普通に考えて人気ブログになるんじゃないの。
でも、ちゃんと毎日更新している。なのに人気にならない。ということは、ブログが面白くないって事じゃん。
そうであるなら、やるべきことは「毎日更新」することよりも優先して、面白いページを作ることなんじゃないの。
神様、私のページは何故つまらないのでしょうか?
自分で楽しいと思っていない「苦行」を実践していたら、その結果生み出されたものもつまらなくなるんじゃないですかね。
ここで聞きたいんですが、毎日30分かけて新しいページを公開しているとします。そのページがつまらないんです。どうすればいいでしょう?
まずは苦行から解放されるべきではないですか。だって、しょうがないじゃない。私のブログはつまらないんだもん。
それで更新しないで書きためていけばいいじゃないですか。毎日30分で書いていたのなら、7日かければ3時間半。3時間半かければ少しは面白くなりません?
毎日ひとつのページを書こうと思うからいけないんであって、7日でひとつのページならパワーが集積されるでしょ。それでもつまらなければ、もっと時間をかければいいじゃん。
間違いなく言えるのは、7日に一回の更新なら毎日更新する場合に比べて人様にクオリティの低いページを見られてしまう確率が落ちます。少なくとも7分の1に縮小できます。いいじゃないですか、ブラボー!
そして重要なのは、同じ物を読んでも面白いと思ってくれる人と、くれない人がいるという事。リピーターというのは面白がってくれる人です。
重要だから2回書きます。世の中には同じものを読んでも面白がってくれる人と、くれない人がいます。だから、ターゲティングを間違えれば喜んでもらえません。好みの違いです。
何故つまらないページを書き続けてしまったのか?
ここで、ひとつ疑問があります。その人はなぜ、苦行を続けて休みがちになるまで、つまらないページを書き続けてしまったのか。という疑問です。
普通、書いても書いても人気が出なければ、やめます。弱肉強食の摂理に基づけば、面白いブログだけが残ります。淘汰です。
でも、そのブログはやめなかった。やめずに続けたのは何故なんでしょう。
それは仲のいい人達からのコメントです。その人達もみんなブロガーです。ブロガー仲間たちから励ましを受けて、今日まで続けてきました。
美談です。
でも、結果として自分のブログがつまらないという事に気がつけなくなりました。
普通はつまらなければ何のリアクションも、もらえません。
だけど、そのブログには毎日読みに来てくれるブログ仲間がいて、毎日コメントを残してくれます。そして、自分も毎日仲間のブログを読んで回ってコメントをしていきます。
みんなが同じようにコメントを書き、書いてもらっています。だからみんな安心です。コメントをもらう度に「読んでもらっているんだ。」そう思います。
でも実際には世間の誰にも読まれていないわけです。仲間以外には。その結果、休みがちなブログがひとつ完成しました。
ただ、全員が休みがちなわけではなく、楽しんでいる人は毎日更新しています。この違いは何でしょう。
同じブログでも好きな人と、そうでない人はいる
休みがちのブログにとって残念だったのは、仲間の嗜好が書いているブログの方向性と違ったということです。
例えば、40代50代の女性が多いグループで、アニメの話を書いても喜ばれるものなんでしょうか?
そのブログのアニメのページにこんなコメントが残されています。
私はこれ見たことがないんですけど、孫が好きで見ているらしいですよ。
ここで「読んでもらった。コメントくれた。」なんて喜んでしまうのは危険ですよね。
だって、これって裏を返せば「私はこれ興味ないんです。けど、孫は好きらしいです」ってことでしょ。
ああ、興味がないんだ。という風に気づければよかったのに。
せっかく読みに来てくれた人に興味のないものを読ませてしまう。それって、読んでくれた人にとっても、書いた方にとっても、お互いに悲劇じゃないんですかね。
多分、コメントを残した人も大変だったと思うんですよ。書くことがなくて。その結果「孫が好きらしい」です。
普通は、よほど面白かったか、腹が立ったかしないとコメントはくれません。なのに、もらってしまった。そして安心してしまった。その結果として、そのブログは後に更新を休むことになります。
悲劇です。
だから、僕は読者は選ぶべきだと思っています。お互いのために。
マニアが読者な場合とそうでない場合で書き方は変わる
でも、この場合選んだ題材よりも、まず書き方が悪かったんだと、僕は思っています。というのは、そのアニメを見ている人を対象にした書き方だったから。
自分のブログの読者には、40代以降の主婦が多いということを意識して書けば、違った反応がもらえたんじゃないかと思います。
自分の読者には、普段そのアニメを見ていない人が多い。そのアニメのことを知らない人が多い。という事に気づいて書いていれば違う書き方になったと思うんです。そして、それを読んでくれた人に
「面白そうなアニメですね」
そんなコメントがもらえたのなら、しめたもの。脈アリです。
次の更新でも、そのアニメがいかに面白いのか、さらに補足しながら情熱を持って紹介すれば、読んだ人もそのアニメを見てくれるかも知れません。そうなれば違う展開が期待できます。
でも、そうではなく日頃からそのアニメを見ている人を対象にして書いてしまった。自分のブログのターゲティングを明らかに間違えています。だから喜ばれませんでした。
そう考えると結局、何故その人は休む事になったんでしょうか?
読んでくれる読者のことを考えずに、自分の都合だけで書いているから人気が出ないんじゃないの?
だから休みたくなるんじゃないの? と、僕はそう思っています。
そのブログの作者へ向けた追記
読者を選べとしつこく言ってきたけど、
一緒にいて楽しい読者じゃないとブログは続かないと思うよ。
読者というのはコメントをくれる人だけじゃなくて、
一度も会話したことがない人達がほとんどなわけだけど。
そういう人達、読んでくれる人たちの顔を思い浮かべて書くといいよ。
誰に向かって書いているのかわからないから、書いていてもつまらなくなる。
誰に向かって書いているのかがハッキリすれば的は絞れる。
例えて言うなら、見知らぬ読者にコメントを返すつもりで書けばいい。
誰に向かって書いているのかわからないと、読む側もつまらなくなる。
コメントをもらってうれしいのは、自分に向かって書いてくれているからでしょ。
的を絞れ。的を絞らないで書くという事は、誰からも興味を持たれないということ。
###########################################
勘違いするといけないので追記。
はじめからジャンルを絞る必要はない。
試行錯誤をしないと成功しない。
最初に決めたことだから、やり続けるというけど、
最初から正しければ、学校はいらない。
最初から正しいわけなんかないんだから、間違いを続けても意味はない。
だから、いろいろ試すことが必要になる。
その中で自分がいちばん楽しいことを見つけるのが成功のもと。
自分が楽しめないブログは読者が楽しめない。これ重要。
今までを思い返して、自分で楽しんできたと思う?
毎日書くという義務感だけが優先して、楽しんでなかったんじゃないの?
それでは読んでくれる読者に対しても失礼だ。