先日の記事「ブログ移転で rel=”canonical” は有効か?」で、このブログではヘッダのタイトルに「ページ番号」や「カテゴリー名」を追加していると書きました。よく考えたら、その方法を知りたい方がいるかもしれないと思いますので、この記事にまとめます。
先日の記事に書いた通り、このスクリプトを適用したら、ほんの数日でGoogleの検索結果に反映されるようになりました。この記事は、このブログを書いているファンブログを例にしていますが、他のブログでも充分応用が効く内容だと思います。
この記事の目次
現在、このブログのスキンは下の構成になっています。(2013年3月16日時点)
このスキンは独自仕様なので、ファンブログの物とは違います
<!DOCTYPE html>
<html lang="ja">
<head>
<meta charset="Shift_JIS" />
<meta name="description" content="{$BlogDescription$}" />
<meta name="keywords" content="HTML,css,JavaScript,スタイルシート" />
<meta name="author" content="Tom" />
<meta name="copyright" content="Copyright {$BlogName$}" />
<meta name="viewport" content="width=device-width,initial-scale=1.0,minimum-scale=1.0,maximum-scale=1.0,user-scalable=no" />
<link rel="start" href="{$BlogUrl$}" title="{$BlogName$}" />
<link rel="stylesheet" type="text/css" href="{$BlogUrl$}style.css" charset="Shift_JIS" media="all" />
<link rel="alternate" type="application/rss+xml" title="RSS" href="{$BlogUrl$}index1_0.rdf" />
<link rel="shortcut icon" type="image/x-icon" href="favicon.ico" />
<title>{$BlogEntryTitle$} | {$BlogName$}</title>
<!--[if lte IE 8]>
<link rel="stylesheet" type="text/css" href="" media="all" />
<script type="text/javascript" src=""></script>
<![endif]-->
<script type="text/javascript" src=""></script>
</head>
<body>
(省略)
</body>
</html>
この中のtitleタグの中身は{$BlogEntryTitle$} | {$BlogName$}です。
{$BlogEntryTitle$}は、記事のタイトルに、
{$BlogName$}はブログのタイトルに自動で変換されて表示されます。
ファンブログのスキンの初期状態
ただし、ファンブログのスキンの初期設定は
{$BlogName$} だけが書き込まれていて、{$BlogEntryTitle$}はありません。このままだと「ブログ名」だけが表示され、「記事のタイトル」は表示されません。これは検索結果にも同じように反映されます。
たとえば次のキーワードで検索してみます。

その結果、今現在このブログの記事が1位に表示されています(2013年3月17日時点)。下のどちらかが実際の表示結果、もう片方は画像を加工した物ですが、この2つを比べてみてクリックされやすいと思うタイトルはどちらでしょう?
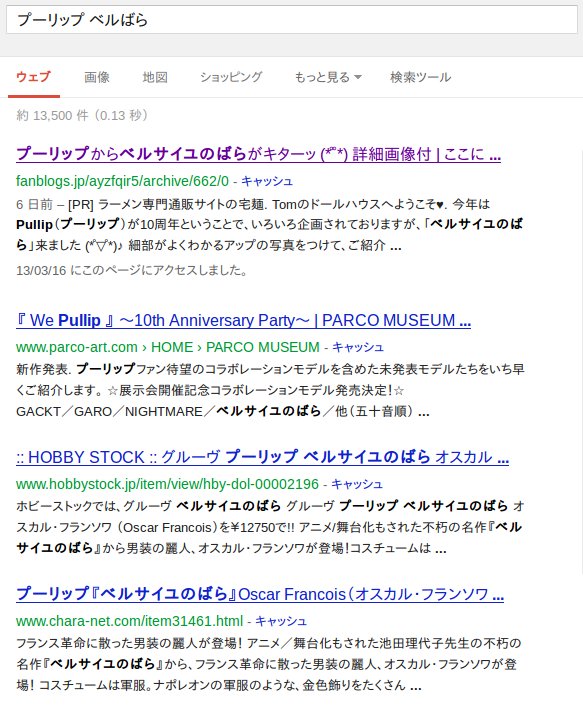
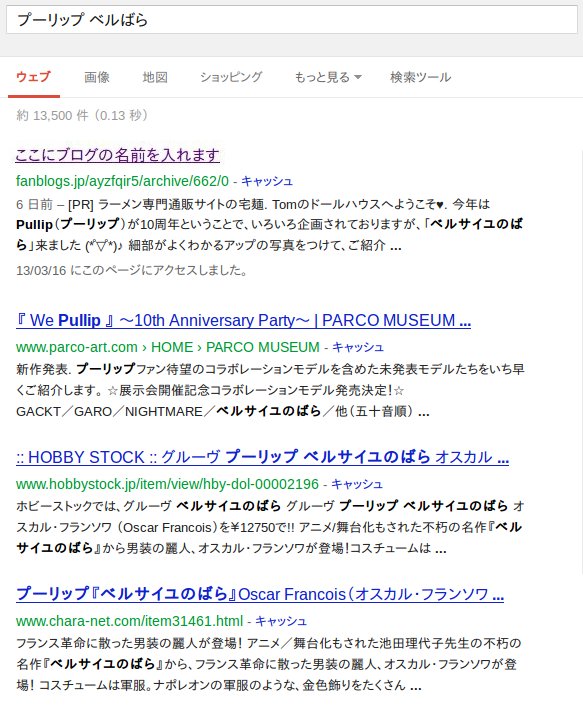
左が実際の表示。右がファンブログのスキンのままだと表示される状態を再現したものです。検索した人の入力した2つのキーワード。これがタイトルに含まれる方がクリックされやすいと思います。ブログ名だけで、キーワードのない右は、せっかく1位にあってもそのままスルーされそうな気はしませんか?
ファンブログのスキンに「記事のタイトル」を追加する方法
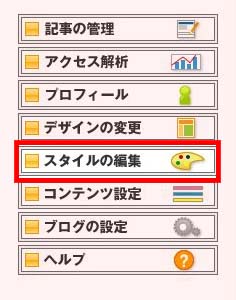
まず、ファンブログの管理画面左の「スタイルの編集」をクリック。
画面が変わったら「フリースキンの編集」と言う項目から「1記事」を選択。
「フリースキンの編集」は画面左にあり、次の一覧になっています。
- スタイルシート
- メイン
- ポータル
- アーカイブ
- 1記事
- プロフィール
この中の「1記事」をクリックします。「1記事」の画面になったら画面右のタイトルが「1記事テンプレートの編集」になります。この右側の枠の中を編集します。
1記事テンプレートの編集で一番上から見ていくと、途中で下のように書かれた行があります。
これを、次のように変更します。
これで保存すれば、「記事のタイトル | ブログの名前」という風に表示されます。
タイトルに「ページ番号」を追加するスクリプト
ようやくここからが、今回の本題です。今回やるのは「ページ番号」の追加と、「カテゴリー名」の追加です。「ページ番号」を追加するスクリプトは「メイン」スキンに書き加えます。まず、上の要領で「フリースキンの編集」から「メイン」を選択して開きます。ちなみに、このブログのメインスキンはtitleタグを下のように書き直してあります。
メインスキンのheadに、次のコードを書き加えます。ソースの中の「ayzfqir5」はこのブログの場合です。各自、自分のブログのURLに変更してください。
http://fanblogs.jp/ayzfqir5/
<script type="text/javascript"><!-- url=window.location.href.match(/^https?:\/\/fanblogs\.jp\/ayzfqir5(\/(([0-9]+)\/?)?)?$/); if(url){ var number=url[3]?url[3]:1; if(document.title){ document.title+=' page'+number; }else{ document.querySelector('title').innerHTML+=' page'+number; } } //--> </script>
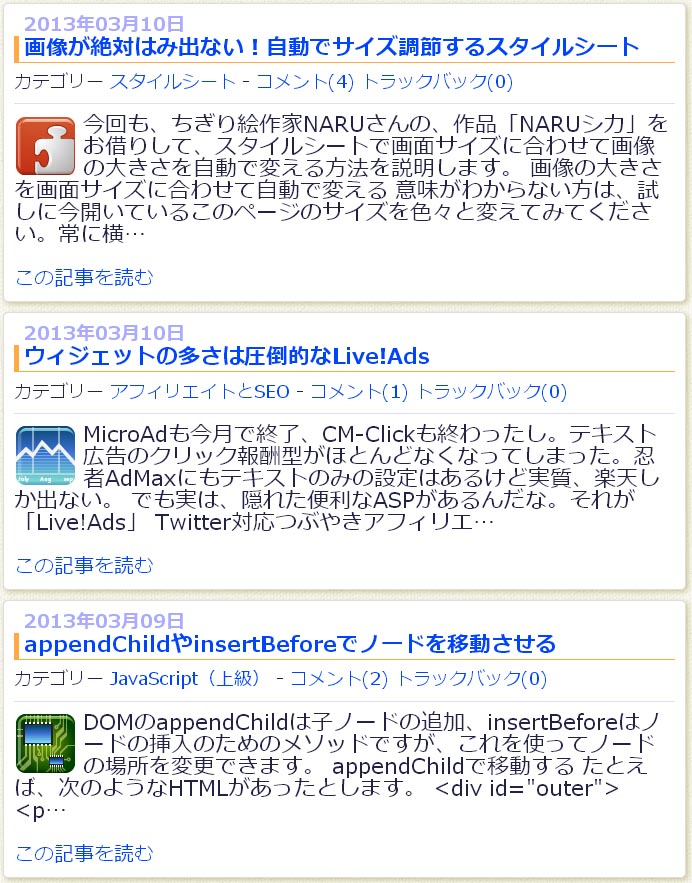
 <- このページは存在しない。
<- このページは存在しない。