スポンサーリンク
ファンブログのスキンをカスタマイズしていて、おかしくなってしまった。
どうしても直せない。そんな時は、カスタマイズをはじめる前の状態に戻しましょう。
そのためにはバックアップを取っておきます。
バックアップのとり方
ファンブログの管理画面の左にある「スタイルの編集」をクリックします。
![]()
右側に「スタイルシート」のソースが現れるので、そのソースの上でマウスを左クリックします。
そして、キーボードの「Ctrl」を押しながら「A」を押します。すると、下のようにソースが全部、
青くなります。これでソースがすべて選択されました。
この青くなった状態で、今度は「Ctrl」を押しながら「C」を押します。
すると、青い部分が全部メモリーにコピーされます。
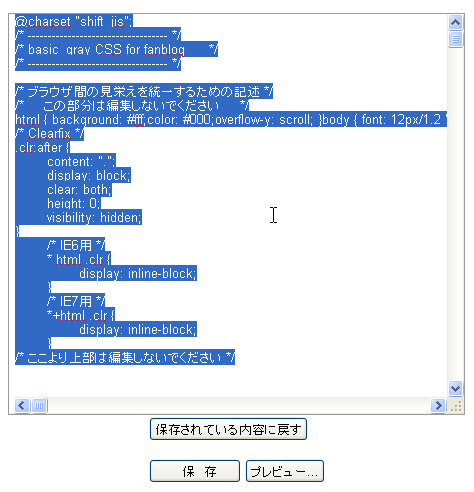
次はメモリーのデータをメモ帳に貼り付けます。
Windowsの画面左下の「スタート」を押して、「すべてのプログラム」、「アクセサリ」と
たどって行って「メモ帳」をクリック。
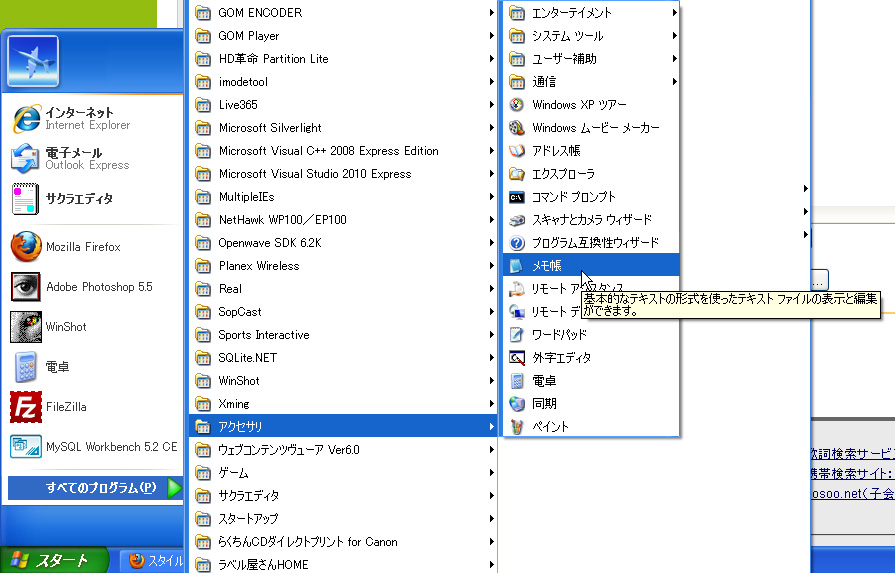
開いたメモ帳の白い、文字を書く場所で左クリック。
そして「Ctrl」を押しながら「V」を押します。これで、スタイルシートがメモ帳に貼り付けられました。
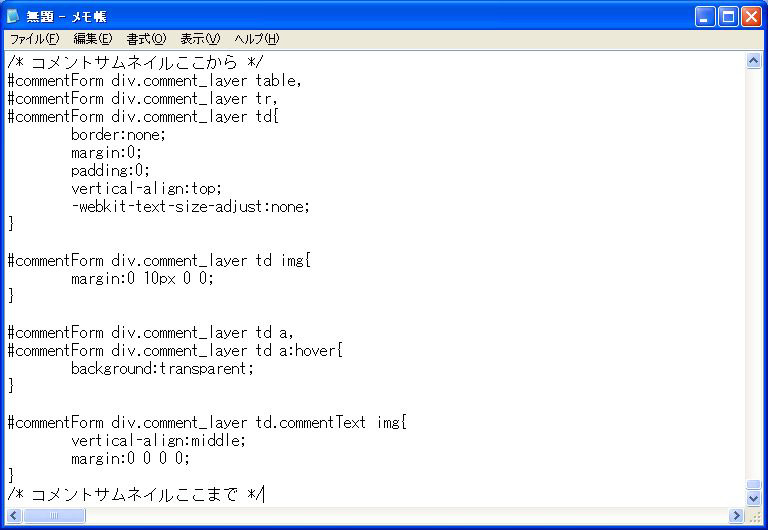
このメモ帳を保存します。
メモ帳の左上の「ファイル」をクリック。続けて、出てきたメニューの「名前をつけて保存」を
クリックします。
「保存する場所」で「デスクトップ」をクリック。「ファイル名」を「スタイルシート」として
「保存」を押します。
これでデスクトップ画面に「スタイルシート」のバックアップファイルが作られました。
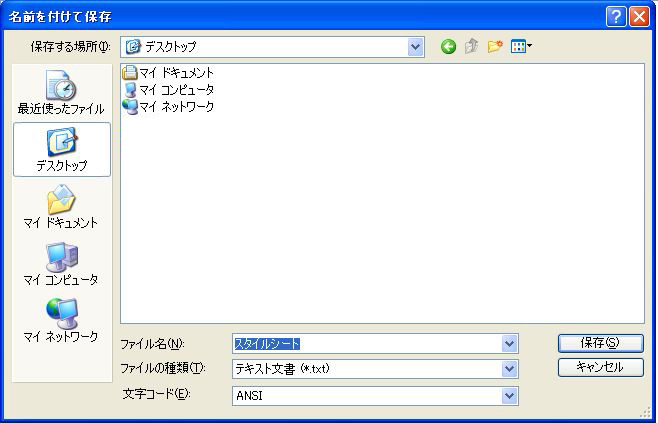
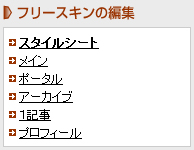
他のファイルのバックアップも取ります。
ファンブログの編集画面の左にある「フリースキンの編集」から「メイン」を選択して、同じ要領で「メイン」という名前のバックアップを作ります。
「ポータル」「アーカイブ」「1記事」「プロフィール」も同じやり方で全部バックアップします。
これでバックアップは作られました。スキンの編集を好きなように行なって、うまくカスタマイズが
出来たら、もうデスクトップにあるバックアップはいらないので削除して大丈夫です。
うまくカスタマイズが出来なかった時は、このバックアップから文字をコピーして、
「フリースキンの編集」画面に貼り付けて「保存」すれば、作業の前の状態に戻せます。
カスタマイズに失敗した時は、そのように元に戻してからもう一度やり直しましょう。
関連コンテンツ
スポンサーリンク
翔太郎?伝言入れたよ。
おはよ。連絡板の続き、みといてね。
CSSで、へこまないようにして、二行にできたよ♪
知恵貸してくれて、ありがとう
おはよ。メッセージをどうも♪
Tom。おーとえすさん方式で、SNSボタンの読み込み、
サイドバーのあとに変えられたよ☆
でも、やっぱり、全体の読み込みが遅くなるから
戻しちゃった。
だから、読み込み順変更スクリプト、書いてくれなくっていいです。
読み込み順変えるだけじゃあだめだぁ。